こんにちは、YUKARIです!
- キーワードプランナーが記事作成に使えるらしいけど、何のことだかさっぱり分からない
- 検索ボリュームって何?調べる必要あるの?
ブログを書き始めてから、
ネットであれこれ調べていくうちに一度は目にするであろう「キーワードプランナー」。
記事を書く前に使うと便利なツールですが、使い方が少々わかりにくいところがあるので、
この記事でサクッと解決しちゃいます!
- キーワードプランナーでできること
- 登録方法
- 検索ボリュームの意味
- 筆者もやっている実際の使い方
キーワードプランナーとは?
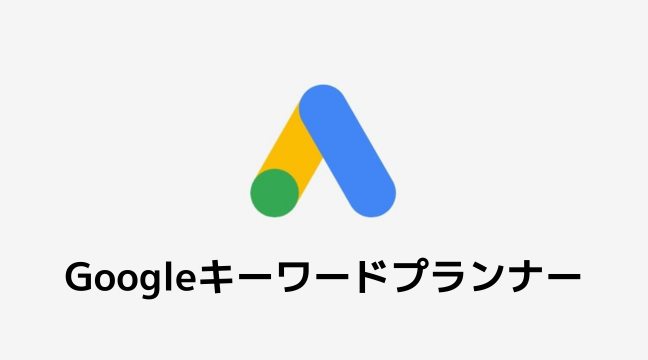
検索ボリュームを調べるのに使える無料ツール
キーワードプランナーとは、
元々Googleのリスティング広告(検索連動型広告)を配信するために必要な「Google広告」の一機能として使われるツールです。
本来、広告主がGoogle広告を出稿するときに使うキーワード調査で利用されたり、
広告出稿のキーワード選定に使うためのツールですが、
現在では、SEO対策を意識した記事作成に必要な
「検索ボリューム」を調べるための手段としても、広く使われています。
本記事においても、「広告目的」ではなく、
後者の「検索ボリューム」を調べるツールとして、キーワードプランナーの解説をしていきます!
検索ボリュームとは?
「検索ボリューム」とは、対象のキーワードが検索エンジンで検索された回数のこと。
を把握することで、よりアクセスされやすい記事作成を効果的に行えるため、
ブログを書く人には必須のツールとなっています。
キーワードプランナーでは、一ヶ月の検索数である「月間の検索ボリューム」をチェックすることができます!
ブログ初心者はどの検索ボリュームを狙う?
検索ボリュームが多いほど、そのキーワードを狙う競合も増え、検索結果の上位表示は難しくなります。
ですので、ブログ初心者は、
3語以上で構成された、検索ボリュームが1000回未満のものを狙うのがオススメです。(ロングテールキーワードと呼ばれます)
例)「ブログ」がメインキーワードであれば、「ブログ おすすめ テーマ」など。
なぜかというと、検索ボリュームが多いものはそれだけ競合が多く、
初心者にとって上位表示はかなり難しいからです。
まずはボリュームの少ないところから、成功体験を積んでいくのがおすすめですよ〜(^O^)
キーワードプランナーの登録方法5ステップ
はじめにGoogle広告のアカウントを作成し、「広告キャンペーンの作成」というのを仮で設定します。
「広告なんてやるつもりない!」と不安になるかもしれませんが、
先ほどお伝えした通り、キーワードプランナーはGoogle広告内で提供されている機能であるため、仮の設定だけでもしておく必要があります。
1.Google広告アカウントの作成
まずはGoogle広告のページに行き、「キーワードプランナーを使ってみる」をクリックします。
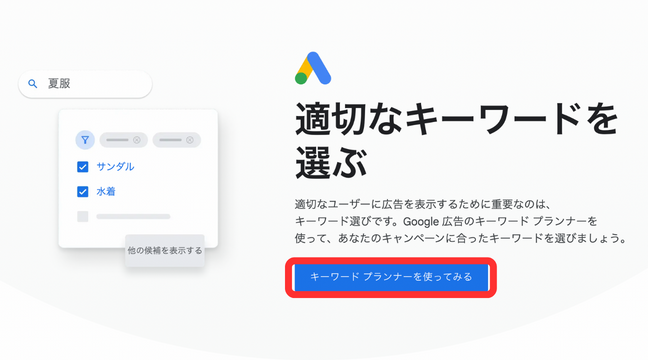
次に、Googleアカウントでログイン。
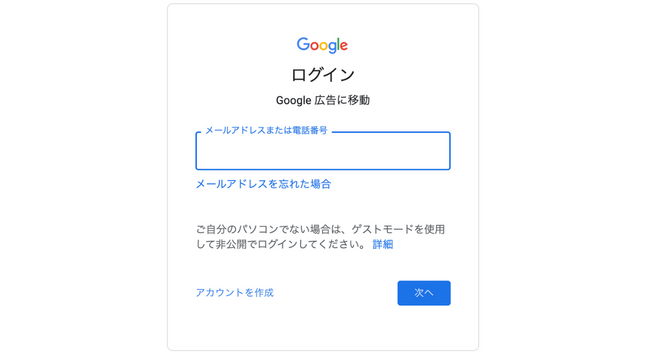
以下のような表示が出るので、「新しいGoogle広告アカウント」を選択しましょう。
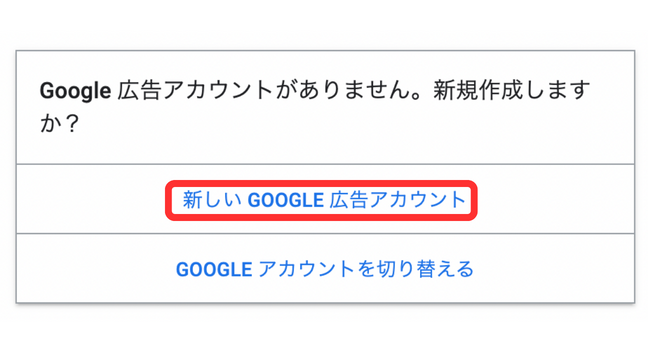
2.基本情報の設定
会社名ですが、個人でブログをやっている方などはサイト名を入れるといいかと思います!
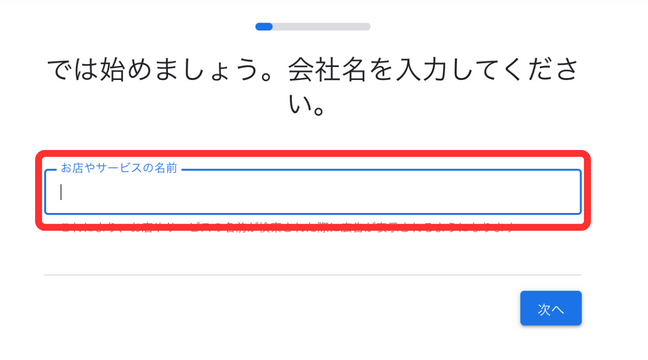
「目標の選択」ですが、今回は実際に広告を打つわけではないので、
「目標を設定せずにキャンペーンを作成する」にしておきましょう。
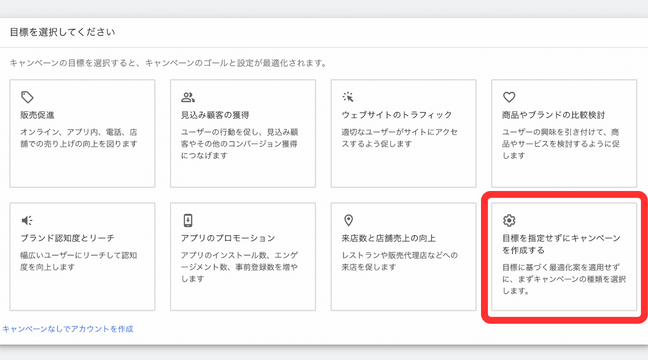
「広告をクリックすると表示されるページ」には、サイトのURLを入力します。
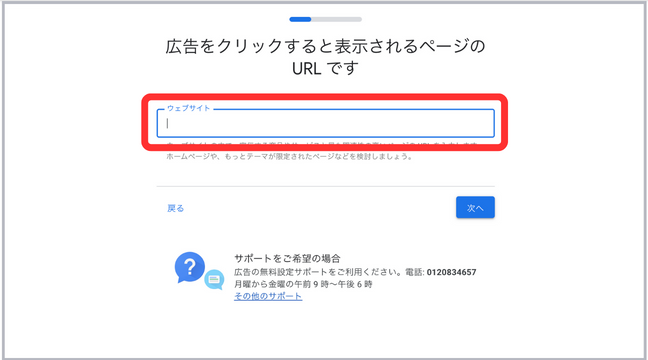
URLを入力すると、仮に広告を配信した際に表示されるサイトが合っているかの確認があるので、確認して次へ。
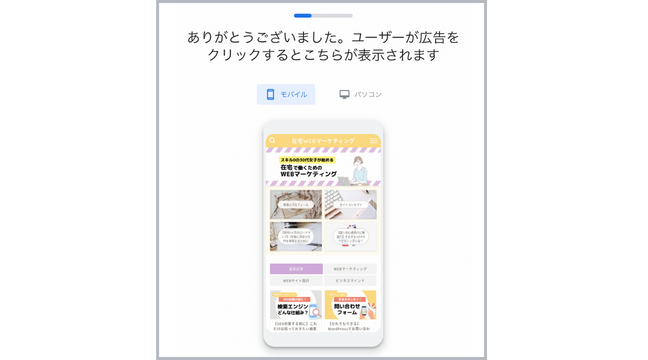
3.広告配信に関する設定
次に、広告の配信目的を聞かれます。
キーワードプランナーを使うことが目的の場合は、「ウェブサイトの販売を促進し見込み顧客を獲得する」でよいでしょう。
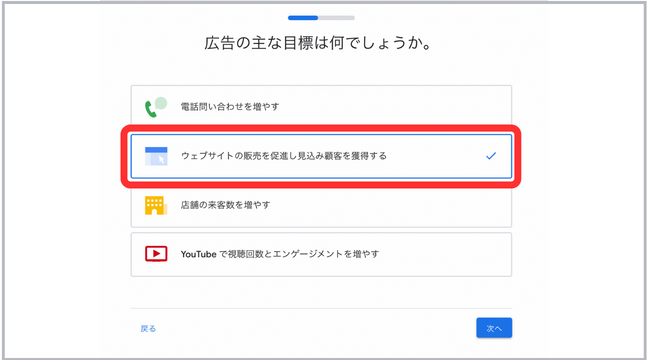
続いてGoogleアナリティクスに登録している方は、以下の画面が表示されます。
広告を出稿する予定のない方は、「今回はスキップ」を選択しましょう!
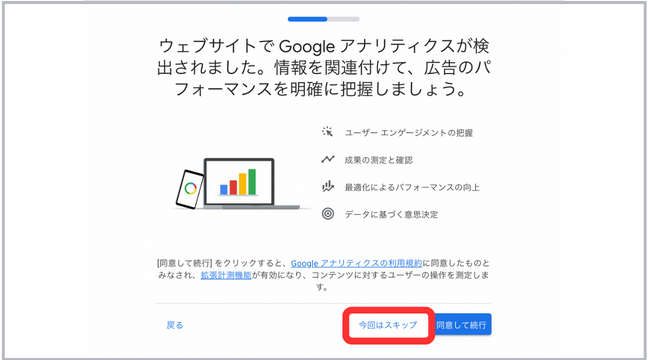
今度は、広告作成画面に移ります。
キーワードプランナーを使いたいだけの場合は、何も入力せず、「広告に通話ボタンを表示する」のチェックを外して、次へ行きましょう。
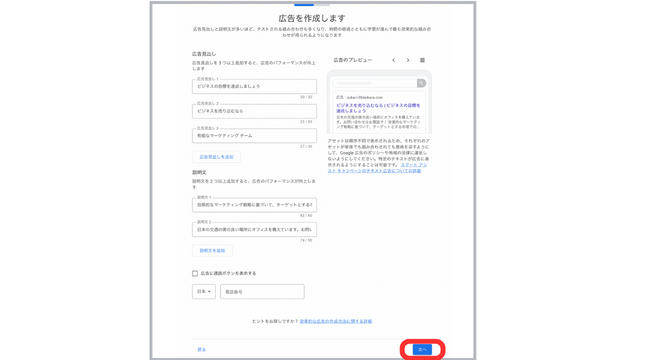
次に、配信する広告に関連するキーワードのテーマ設定を行います。
広告を配信しない場合は、そのまま「次へ」をクリックします。
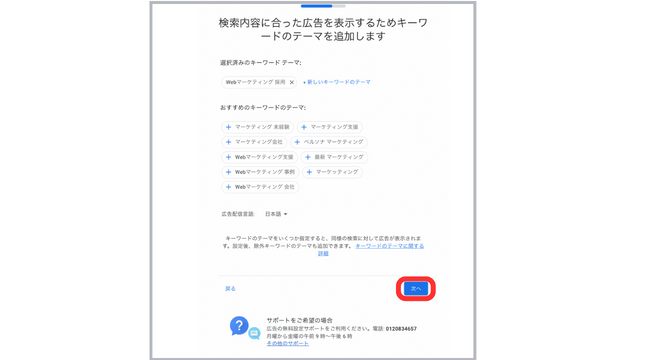
広告を配信する地域設定ですが、
こちらも広告を配信する予定がない場合は、そのまま「次へ」をクリック。

広告の配信予算の設定ですが、このあとアカウント登録後の設定で広告の配信をOFFにします。
しかし、万が一誤って広告を配信してしまったときのために、予算の入力は「¥1」のままにしておきましょう!
なお、0円を設定することはできません(^^;)
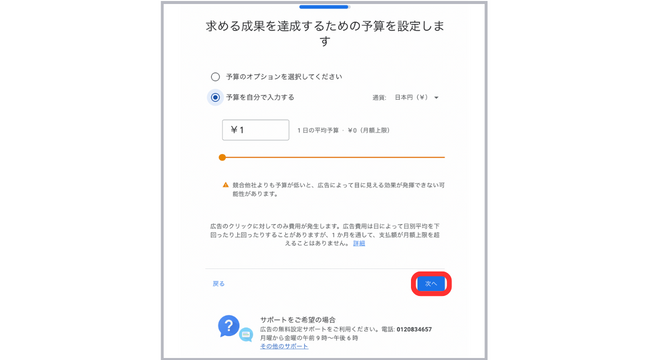
ここまで設定が終わると、今まで入力した内容の確認画面になります。
確認して次へいきましょう。
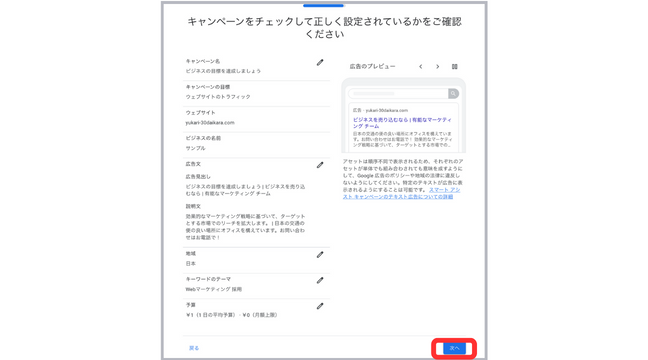
4.支払い情報の入力(実際には発生しない)
最後に、支払い情報を入力します。
広告を配信しなければ、ここでクレジットカードの情報を入力しても、費用は1円もかかりません。
安心して手続きを進めてくださいね(^^)
最後の質問は、どちらも「いいえ」で良いでしょう◎
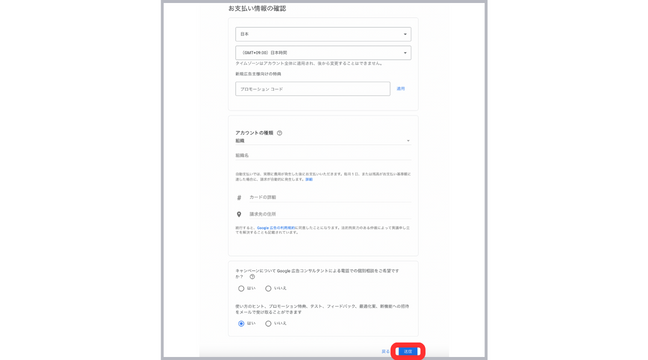
支払い情報の送信ボタンを押すと、以下の利用規約が表示されます。
確認したら、「同意して続行」ボタンをクリック。
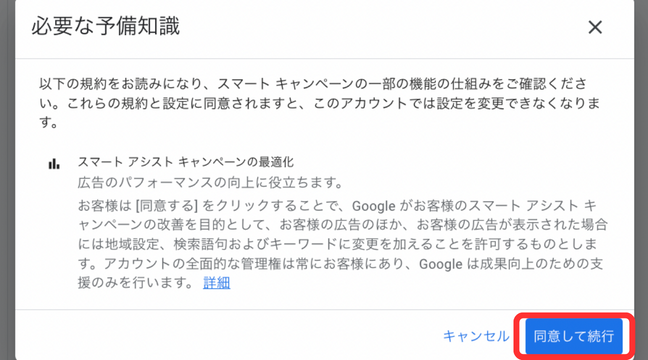
これで、広告アカウントの登録は完了です!
あともうひと踏ん張り、大事な広告配信OFFの設定を忘れずにしておきましょう。
5.【重要】広告配信OFFの設定
設定完了画面から、「キャンペーンを確認」ボタンをクリック。
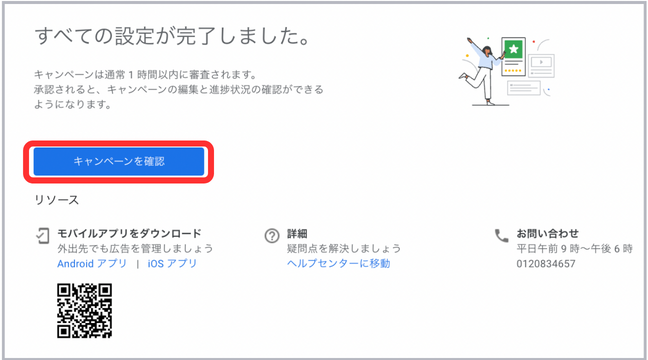
すると、画面左上に「保留」ボタンがあるのでクリックし、
「キャンペーンを一時停止する」を選択しましょう。
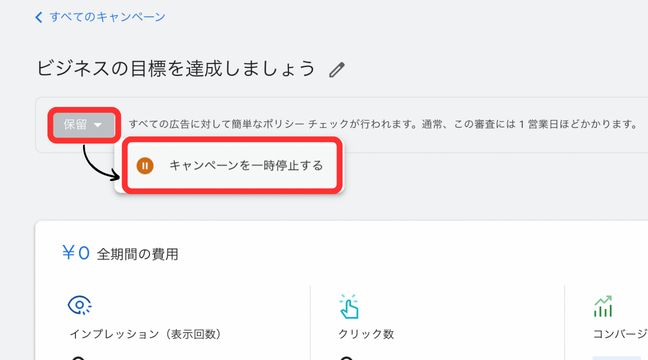
続いて広告を一時停止する期間ですが、
「期限なし」を選択後「一時停止」ボタンをクリック。

面倒だと思いますが本当に一時停止して良いか聞かれますので、「キャンペーンを一時停止する」をクリックしてください。
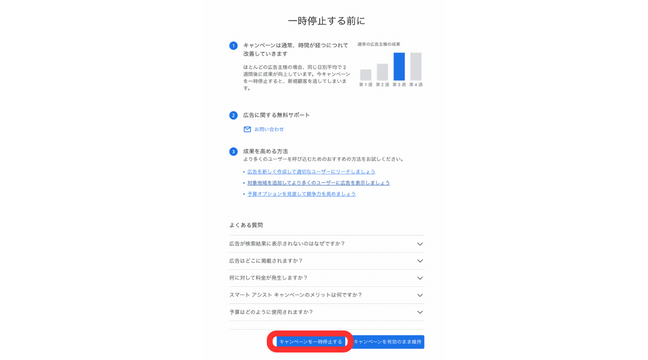
最後の最後に右上の「設定」から「エキスパートモードに切り替える」をクリックして、
以上でキーワードプランナーが使えるようになりました!!
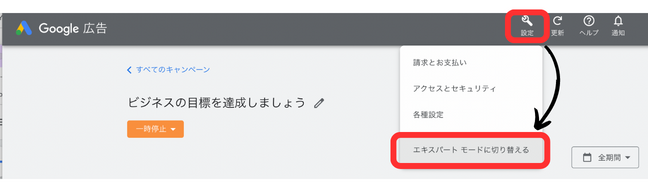
筆者もやっているキーワードプランナーの使い方
キーワードプランナーを開き、サイドバーにあるメニューの「ツール」から、
「検索のボリュームと予測のデータを確認する」をクリック。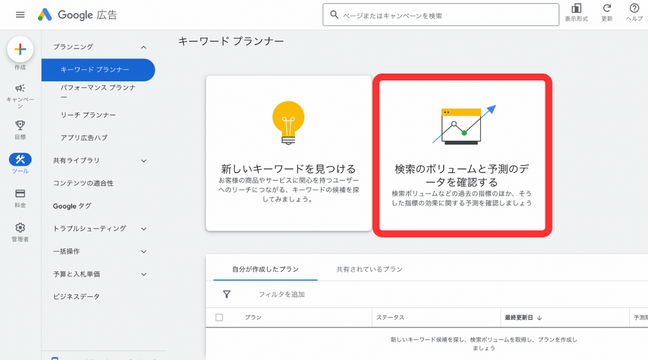
検索ボリュームを知りたいキーワードを空欄に貼り付け、「開始する」ボタンをクリックすると、検索結果が表示される仕組みです。
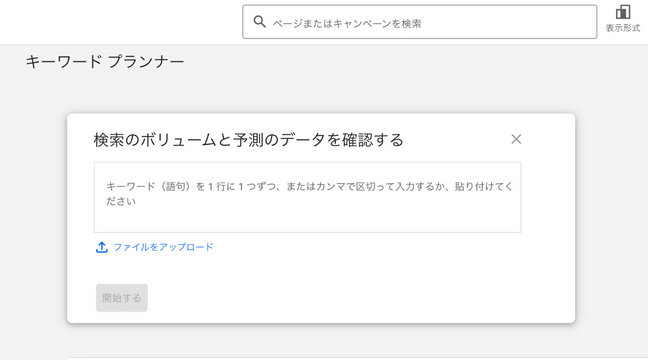
実際にキーワードプランナーで検索ボリュームを調べる際には、
記事作成時のキーワード探しに便利な「ラッコキーワード」と併用して使うのが一般的です。
ラッコキーワードの使い方も含めた具体的なやり方は、以下の記事をご確認ください。キーワード選定のコツも解説しています。

キーワードプランナーのデメリット

キーワードプランナーは無料でも利用可能なツールです。
しかし、Google広告の広告利用がないユーザーの場合は、
検索ボリューム数が細かくは表示されない、制限付きでの利用となります。
例)10万~100万、1000~1万など
具体的な数字まで把握したいけれど、広告に費用がかけられないというユーザーにとっては、
完全に機能が活用できるわけではないため、デメリットだと感じることもあるかもしれません。
まとめ|検索ボリュームを知って記事作成を効率化しよう

キーワードプランナーでできることと、登録方法について解説しました。
元々が広告利用のために使われるツールである、というのが
キーワードプランナーを理解するのに難しいところだったりしますよね。
しかし、本記事にあるように実際には費用0円で使えるツールなので、皆さんにも活用していただければ嬉しいです!
まとめると、次のとおりです。
- キーワードプランナーは、元々「Google広告」の一機能として使われるツール
- 本来の「広告目的」ではなく、SEO対策を意識した記事作成に必要な「検索ボリューム」を調べるための手段として、広く使われている
- 検索ボリュームを調べるときは、キーワード選定ツール「ラッコキーワード」と併用するのが一般的
- 唯一のデメリットは、広告利用がないと、検索ボリュームがアバウトなところ
「記事を書く前にやること多いな」って初めは思ってしまうかもしれませんが、
数をこなせば皆さんも必ず慣れていきます!!
最後までお読みいただきありがとうございました(^^)♪



















