こんにちは、YUKARIです!
- サーチコンソールって何ができるの?
- サーチコンソールの設定方法は?
- 初心者はまずどんな使い方をすればいい?
ブログ初心者の方が記事作成を進めていくと、
次は「どうやったらサイトをより良くできるか、色んな人に見てもらえるか」
というのも気になってくるのではないでしょうか?
そんな時は、今回ご紹介するサーチコンソールを使った「サイトの改善やSEO対策」にチャレンジしてみましょう!
- サーチコンソールの設定方法
- ブログ初心者がサーチコンソールで最初にやるべきこと
- 基本の使い方
Googleサーチコンソールとは?|
SEO対策に使える無料のサイト解析ツール
サーチコンソールとは、Googleアカウントを持っていれば誰でもブラウザで利用できる、無料のWEBサイト解析ツールです。
サーチコンソールでできること
サーチコンソールに登録しておくことで、自分のWEBサイトのGoogle検索順位や、
サイト内に発生しているエラーなど、サイト全体の健康状態を確認することができます。
自分のサイトの状態を知り、問題点を把握することでアクセスの改善につなげられるため、
SEO対策には必須のツールとなっています。
具体的には、以下の内容をチェックすることが可能です!
- ユーザーがどんなキーワードでGoogle検索したか
- 検索順位でどのくらいにいるか
- 検索されてどのくらいクリックされたか
- 被リンクの数(他のWEBサイトで紹介されるなど、リンクされた数)
- サイトがインデックス登録されているか(検索順位に表示される状態か)
- 表示速度が遅いURLの把握
- スマホユーザーが見やすいか
この他にもサーチコンソールでできることはいくつかありますが、
ブログ初心者の方には「まずこれだけやっておいてほしい」という使い方が2つあるので、
後ほどくわしく解説します。
【簡単】サーチコンソールの設定方法3ステップ
1.Googleアカウントでログイン
お持ちのGoogleアカウントでログイン後、Googleサーチコンソールにアクセスのうえ「今すぐ開始」ボタンをクリック。
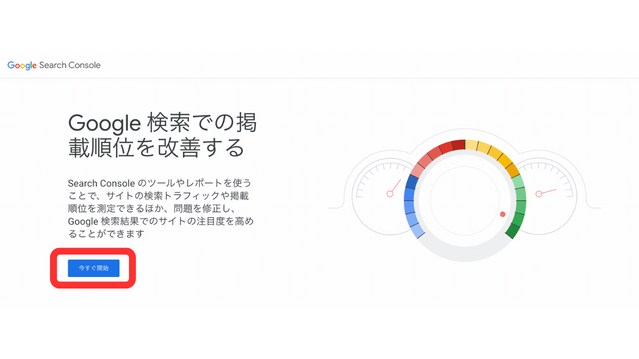
アカウント入力画面に切り替わるので、お持ちのGoogleアカウント情報を入力して、
サーチコンソールへログインします。
2.プロパティタイプを選択
すると、以下の画面が表示されます。
初心者の方は、右の「URLプレフィックス」を選択して自分のWEBサイトURLを入力したら、
続行ボタンをクリック。
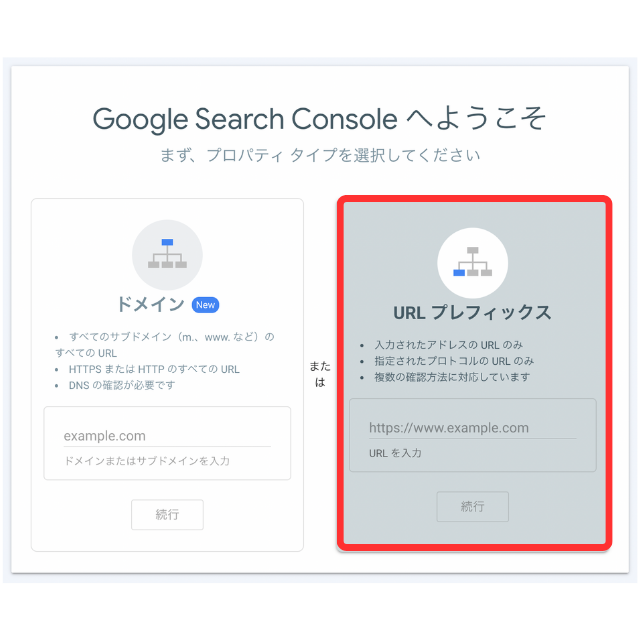
3.所有権の確認
つづいて、所有権の確認に移ります。
まずは、このあと必要になる、以下の画面の赤枠内にある「HTMLタグ」をコピー。
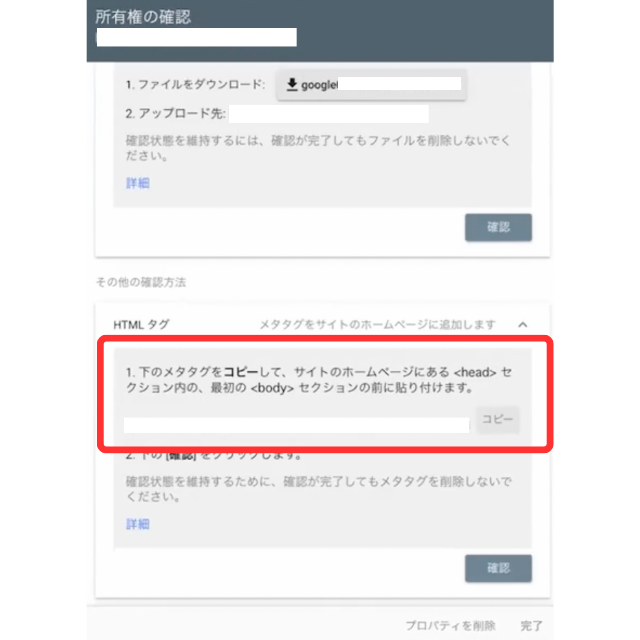
ここからWordPressの管理画面に移ります。
管理メニューの「HTMLタグ設定」を開いた先にある
「head内」に、先ほどコピーしたタグを貼り付けます。
最後に、「変更を保存」ボタンを押すのを忘れないようにしてくださいね。
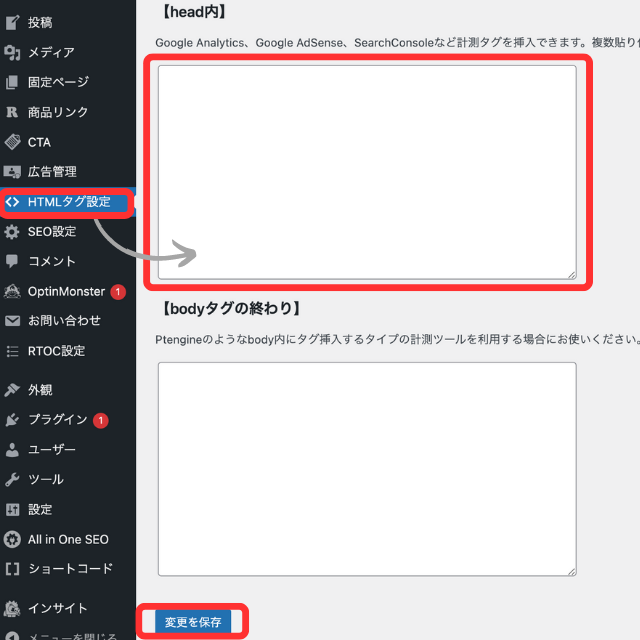
またまたサーチコンソールに戻り、「所有権の確認」の一番右下にある「確認」ボタンをクリック。
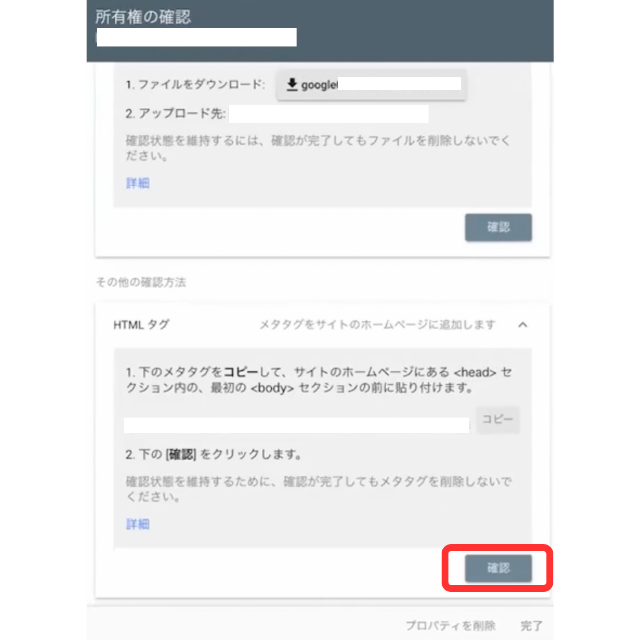
「所有権を自動確認しました」と表示されれば、サーチコンソールの設定は完了です!
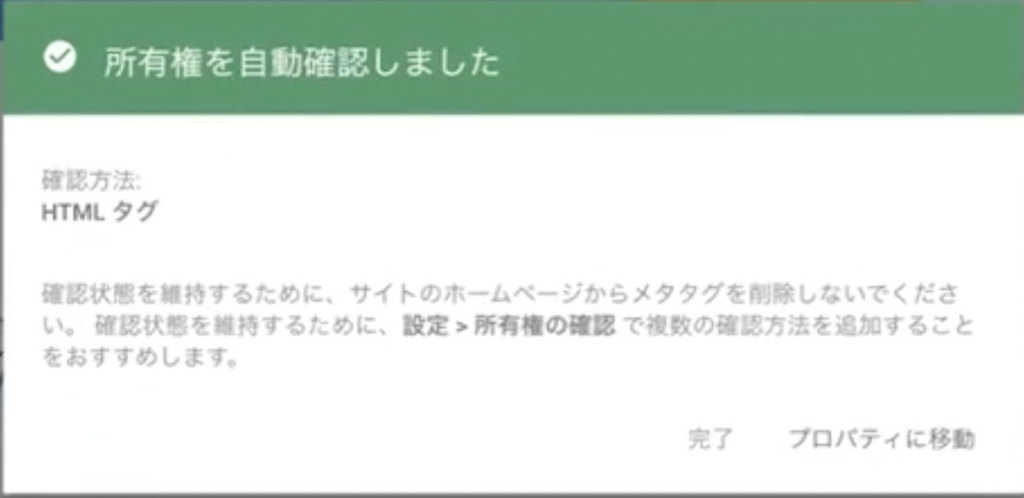
【初心者向け】私が登録後すぐに使った2つの機能
サーチコンソールで使える機能はいくつかあるのですが、
ここでは私も実践した、初心者が登録後に「すぐに使って欲しい」機能を2つに絞って解説します。
- サイトマップを送信する【クローラーの巡回を促す】
- インデックスの登録【記事を公開したらGoogleにアピール】
1.サイトマップを送信する【クローラーの巡回を促す】
作ったばかりの新しいWEBサイトの場合、そもそもクローラーにサイトの存在を認識してもらえるまでには時間がかかります。
そこで利用していただきたいのが「サイトマップ」機能。
「サイトマップ」は、簡単に言うと、そのサイト上にどんな情報があるのかを知らせるための「案内図」。
以下の手順で、自分のWEBサイトの「サイトマップURL」を送信すると、
クローラーはスムーズにサイト内を巡回することができ、結果、自分のWEBサイトを認識してもらいやすくなります。
サイトマップの送信方法
1.「xml sitemap generator for google」をインストール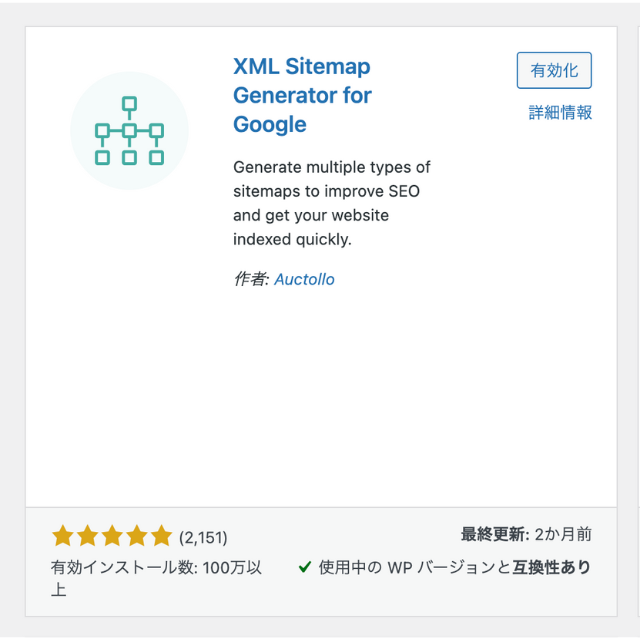
まず初めに、WordPressで「Google XML Sitemaps」をインストールし、有効化します。
プラグインのインストール方法が分からない方は、WordPressプラグインの追加方法をご確認ください。
2.サイトマップのファイル名をコピー
WordPressの管理メニューから「設定>XML sitemap」へと進み、XML Sitemapの設定画面を表示します。
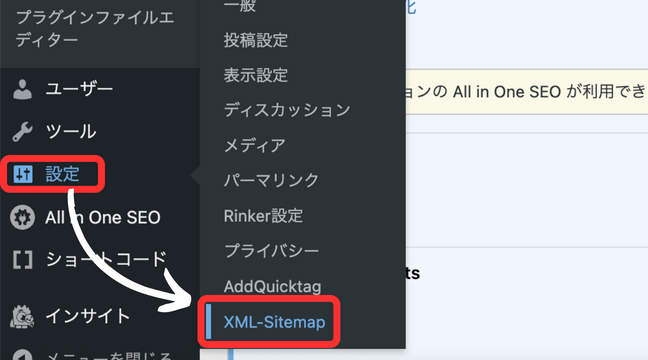
この後必要になりますので、下の赤枠で囲った「あなたのサイトマップのインデックスファイルのURL」にあたる部分をコピーしておきましょう。
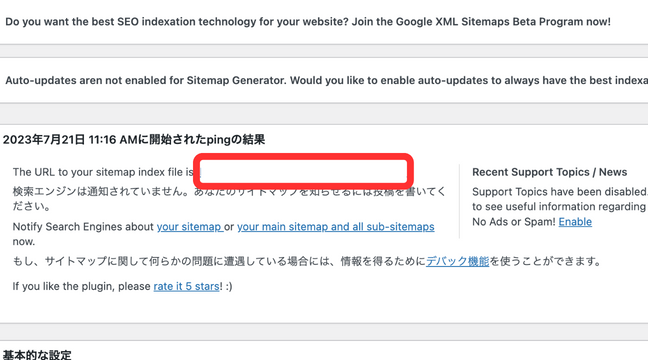
3.サーチコンソールの管理画面にログイン
サーチコンソールの管理画面にログインし、左のサイドメニューの中から「サイトマップ」を選択します。
4.新しいサイトマップの追加
サイトマップの送信画面に移りますので、「新しいサイトマップの追加」部分に先ほどコピーしたURLをペーストして、送信ボタンをクリック。

これでGoogleにあなたのWEBサイトの情報を通知できるようになりました!
あとはクロールされるのを待ちましょう。
2.インデックスの登録【記事を公開したらGoogleにアピール】
せっかく書いた記事が検索結果に表示されるためには、
- Googleのクローラーに自分のWEBサイトを認識してもらう
- サイトがインデックスされる
この2つが必要になります。
- クローラーとは…インターネット上を巡回して、WEBサイトの情報を収集するロボットのこと。
- インデックスとは…クローラーが収集したWEBサイトの情報が、Googleのデータベースに登録されること。
検索エンジンの仕組みについておさらいしたい方は、以下の記事をご確認ください!
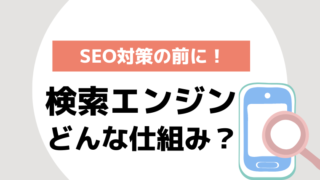
記事を公開しても、クローラーが巡回に来るまでには時間がかかるため、
ここでは、サーチコンソールを活用してクローラーを呼び込む方法を以下にご紹介します。
インデックスの登録方法
サーチコンソールの管理画面にログインすると、上部に検索窓があります。
こちらに、新しく作成した記事URLを入力しましょう。
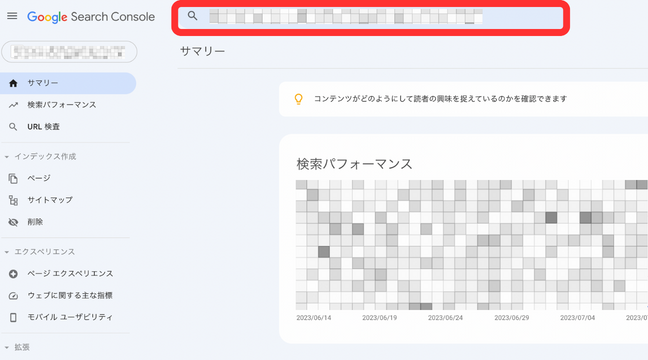
ここで「URLがGoogleに登録されていません」と表示された場合は、
インデックス登録がされていないので、
「インデックス登録をリクエスト」をクリックしてください。
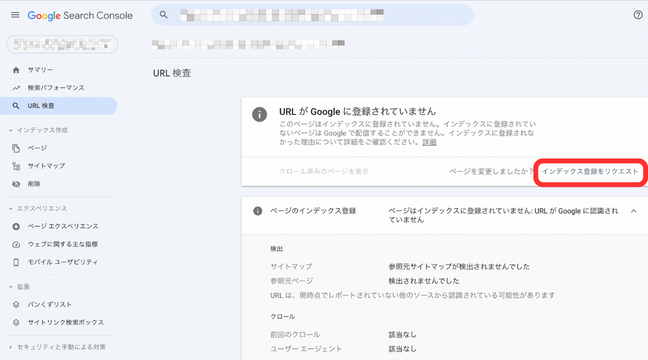
なお、「URLはGoogleに登録されています」と表示された場合には、そのまま何もしなくてOKです。
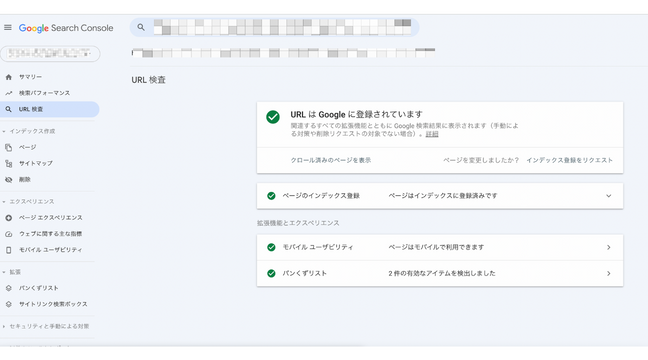
もし記事内容を更新した場合には、先ほどの「インデックス登録をリクエスト」ボタンをクリックして新たに申請するようにすると良いでしょう◎
同じ記事を何度もリクエストしたところで、クローラーが早く巡回するわけではありません。なかなかインデックスされない場合でも、気長に待つようにしましょう。
4.サーチコンソールでできる基本の使い方3つ
- 検索パフォーマンス【検索順位やクリック率などが分かる】
- ウェブに関する主な指標【WEBサイトの表示速度を把握】
- メッセージ【エラーを把握する】
1.検索パフォーマンスの確認【検索順位やクリック率などが分かる】
検索パフォーマンスは、実際にユーザーが検索したキーワードに関する分析と改善に役立ちます。
検索パフォーマンスを活用することで
- どんなキーワード検索結果に表示されているのか
- 掲載順位は何位か
- クリック流入はどれくらいあるか
これがひと目見て分かります。
まずは、サイドバーにある検索パフォーマンスをクリックします。
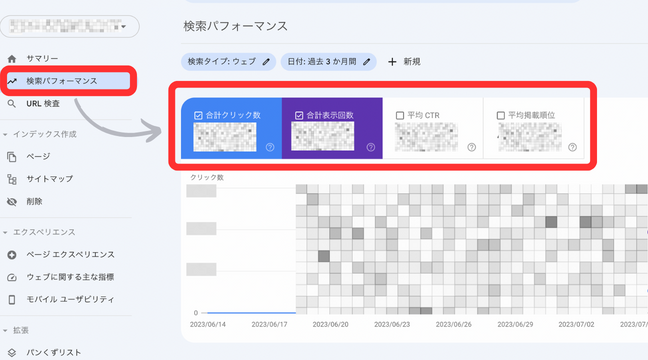
ここでは、指定期間内の
- クリック数
- 表示回数
- 平均CTR(クリック率)
- 平均検索順位
を知ることができます。
調査期間は任意で決めることができ、また下記の赤枠内「+新規」をクリックすると、
「検索キーワード」や「ページ」などのフィルタで絞り込んでの検索も可能です。
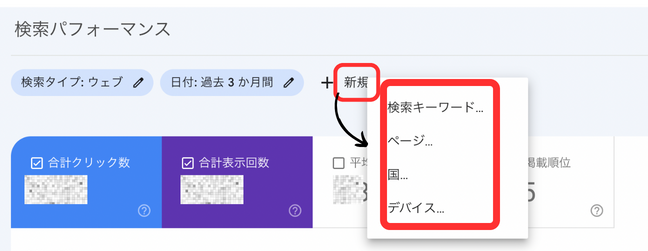
次に、画面を下にスクロールすると、
各キーワードごと(クエリやページなど)のクリック回数や表示回数が確認可能です。
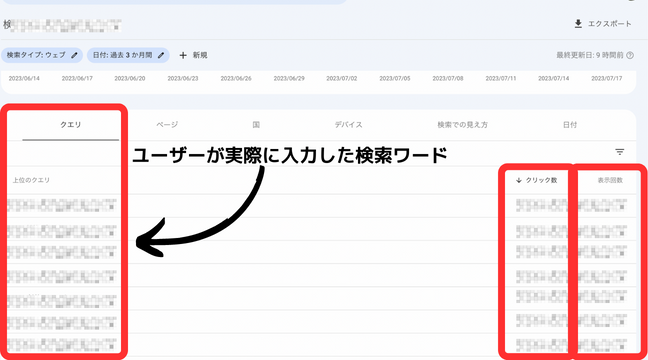
ちなみに「クリック数」と「表示回数」横の矢印をクリックすると、それぞれ多い順に数をチェックすることもできますよ!
2.ウェブに関する主な指標【WEBサイトの表示速度を把握】
ユーザーの利便性を向上させるには、WEBサイトの表示速度も大切。
「ウェブに関する主な指標」では、WEBページの表示度について、「良好」「改善が必要」「不良」という3つのステータスで評価されます。
※サーチコンソール登録から3ヶ月経つと表示されるようになります。

ユーザーファーストを掲げるGoogleでは、ユーザーの利便性が高いWEBサイトが高く評価されます。
もし、WEBページを表示するまでに時間がかかってしまったら、
ユーザーの利便性が低下しSEOの評価も下がるため、その場合には改善が必要です。
具体的な改善方法ですが、Googleが無料提供している「PageSpeed Insights」を活用するのがおすすめです。
自分のサイトのURLを入力するだけで、課題点を洗い出し、改善策を提示してくれます。
3.メッセージの確認【エラーを把握する】
管理画面右上のベルマークをクリックすると、サイトの検索パフォーマンス状況や、エラー発生に関するメッセージを受け取ることができます。
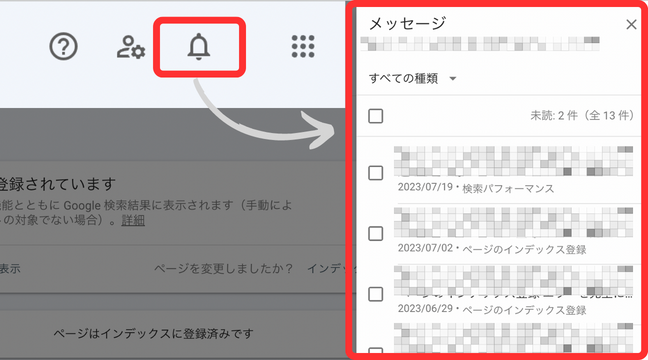
このメッセージは、登録してあるメールアドレス宛にも通知が来ますが、
サーチコンソールを利用する際にチェックする癖をつけるのがおすすめです。
それぞれのエラーについては「サーチコンソールヘルプ」に記載されていますので、参考にしてみてくださいね。
5.まとめ|初心者でも使えるサーチコンソールはサイト運営に必須!
今回は、初心者でもできるサーチコンソールの使い方と、登録手順を解説しました。
最初から全部の機能を使いこなす必要は全くないので、
まずは本記事に書いてあることから、徐々に慣れていっていただければと思います!
まとめると、次のとおりです。
- サーチコンソールは、ブログ初心者でも使える、サイト運営に必須のWEBサイト解析ツール
- Googleの検索結果におけるWEBサイトのパフォーマンスや、ページのエラーなど、サイトの健康状態を確認できる
- 初心者が最初にやるべきことは「サイトマップの送信」と「インデックスの登録」でサイトを認識してもらう
無料とはいえ機能は充実していますので、記事作成に慣れてきたら、ぜひ活用してみてくださいね!
最後までお読みいただきありがとうございました(^^)♪


















