こんにちは、YUKARIです!
- WordPressのプラグインってなんで必要?
- プラグインってどうやって導入するの?
- ブログ初心者におすすめのものが知りたい
という方に向けて、
とりあえずこれさえ入れておけば、「スムーズにブログを書き始められる!」というプラグインを5つに絞ってお届けします!
WordPressのプラグイン追加ってなぜ必要?

初期装備でできることは少ない
WordPressのプラグインは、スマホでいうアプリのようなもの。
スマホを買っても初期装備でできることがあまりないのと同じで、 WordPressに関しても、初期設定では最低限の機能しかありません。
プラグインは機能を拡張してくれる
初期装備の状態をプラグインで拡張してあげることによって、
WordPressを自分にとってより使いやすい仕様にしていく必要があります。
たとえば、スマホに画像加工アプリを入れたら画像加工ができるようになるのと似ていて、
WordPressに元々ある機能以外にも、様々な機能を無料でインストールして使うことができるのです!
WordPressプラグインの追加方法

ここからは、
実際にプラグインを新規で追加する方法を、画像付きで解説していきます。
WordPressにログイン
まずは WordPressにログインして、ダッシュボード(管理画面)にアクセスしましょう。
管理メニューからプラグインを選択
画面左側の縦に並んでいる「管理メニュー」の中から、①プラグイン を選択し、②新規追加 をクリック
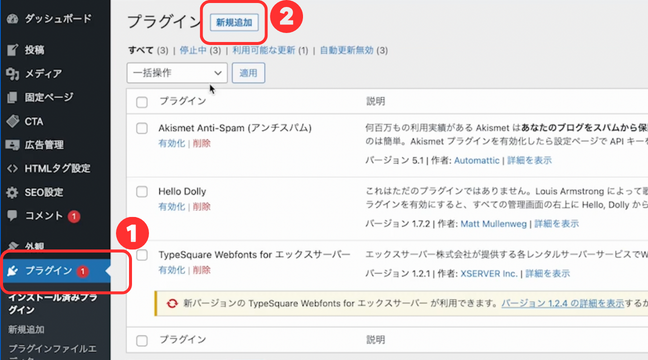
プラグイン名の検索
プラグインを追加できるメニューが開くので、右上の「キーワード検索」から、探したいプラグインの名前を入力して検索。
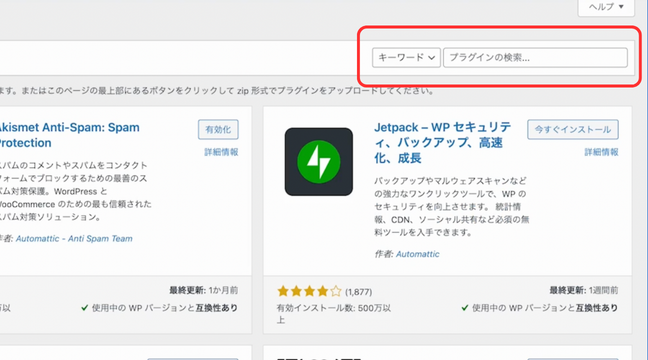
ここでは、後ほどオススメ5選で紹介する「Classic Editor」と入力してみます。
プラグインのインストール
すると、候補のプラグインがいくつか出てきますが、
今回探しているプラグインは赤枠のものです。
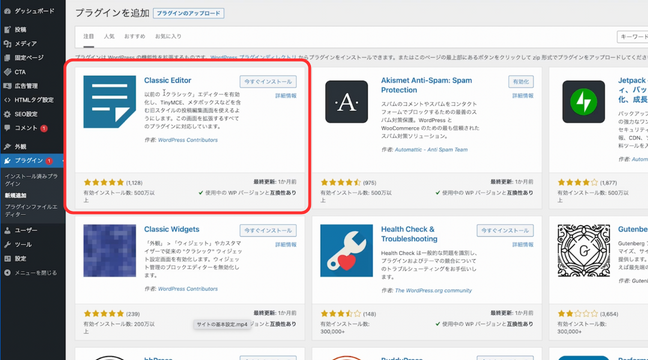
赤枠内にある「今すぐインストール」をクリックし、数秒待つと「有効化」ボタンに切り替わるので、これをクリックします。
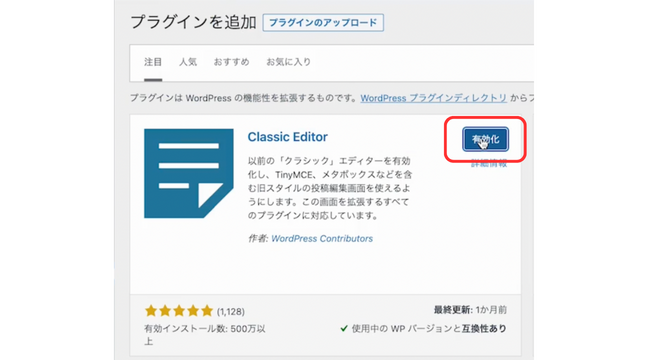
「有効化」をしないと、プラグインとして機能してくれないので、押し忘れないように注意してくださいね(^^)
インストール完了
有効化まで完了すると、画面が切り替わります。
今インストールをしたプラグイン「Classic Editor」が、プラグイン一覧に追加されています。
プラグイン名の下に「無効化|設定」と表示されていれば、
インストールは正常に完了しています!
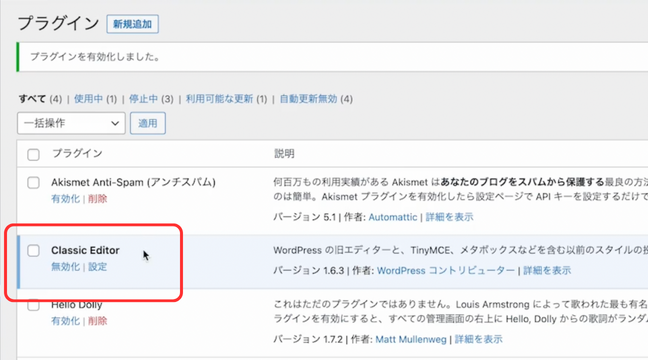
プラグインの追加方法は、以上となります。
ブログ初心者が導入すべき WordPressプラグイン5選
前項でご説明した「プラグインの追加方法」を参考にしていただきながら、
ここからは、ブログ初心者におすすめのプラグイン5つを解説していきます!
- Classic Editor
- Classic Widgets
- Rich Table of Contents
- Customizer Export/Import
- Shortcodes Ultimate
①Classic Editor
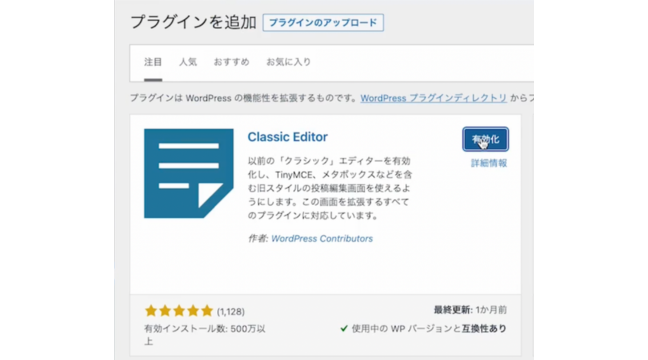
「Classic Editor」は、「グーテンブルク」と呼ばれる最新の編集画面が非常に使いにくい仕様のため、
それを旧編集画面に戻すためのプラグインです。
具体的にどう違うのか、画像で確認してみましょう。
プラグイン導入前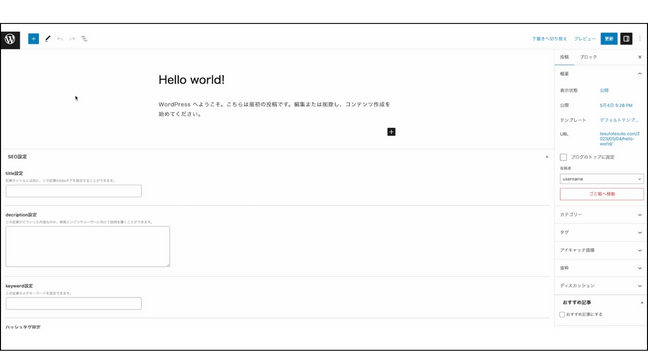
プラグイン導入後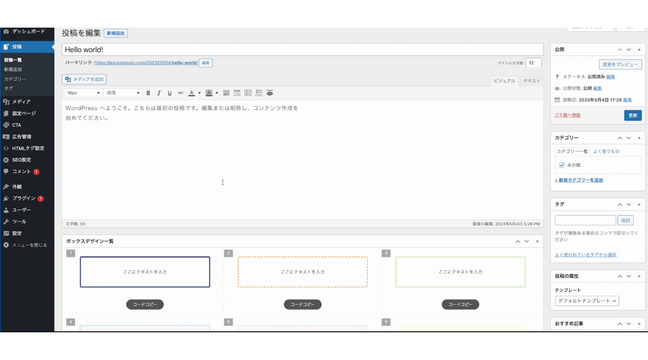
最新のグーテンブルク仕様では、パッと見てスッキリしているものの、どこを押せば何が出てくるのかが非常に分かりにくいです。
特にブログ初心者の方にとって、ただでさえ分からないことが多いなか、
編集操作に戸惑うのは結構大きなストレスになってしまう可能性があるので、ぜひ入れておくことをオススメします。
②Classic Widgets
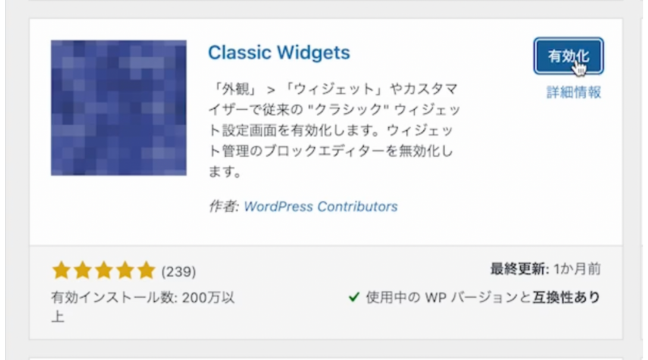
こちらも、先ほどの「Classic Editor」同様、「ウィジェット」を編集するための最新バージョンの機能が使いにくいため、
旧タイプのものに戻すためのプラグインです。
ウィジェットとは、サイドバーやフッターなど、「Webサイトの固定の位置に表示するパーツ」のようなもの。
たとえば、次の画像の赤枠で囲んでいる場所の事を指します。
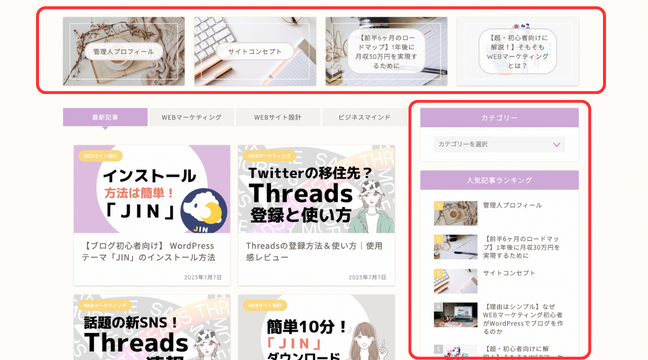
具体的にどう変わるのか、画像で確認してみましょう。
プラグイン導入前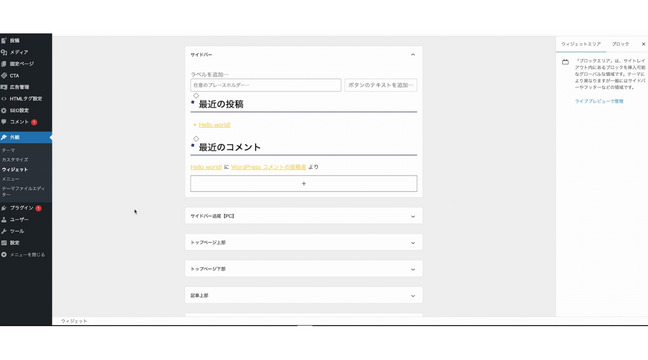
プラグイン導入後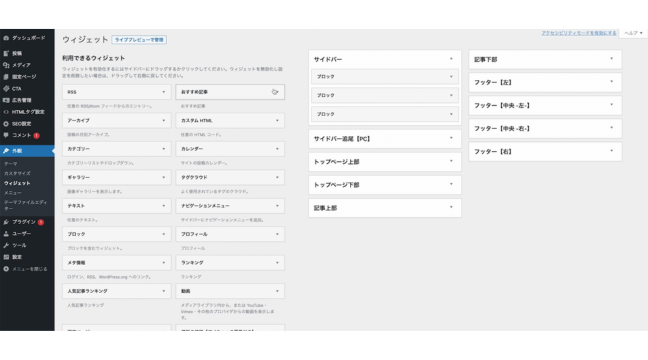
まだ WordPressをそんなに触ったことがないと、これを見ても分かりにくいかもしれませんが、
「Classic Widgets」の方がシンプルな作りで、「どこを押せば、何ができる」というの分かりやすい見た目になっています。
③Rich Table of Contents
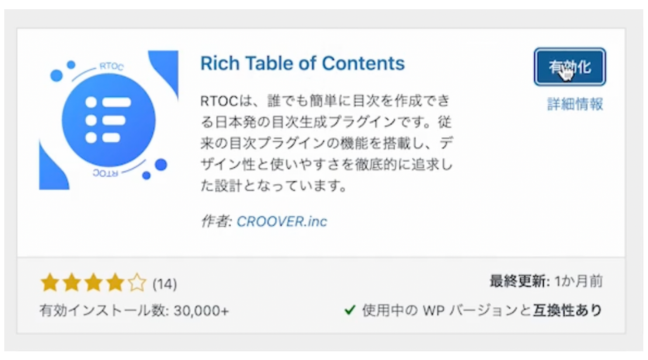
「Rich Table of Contents」は、ブログ記事に目次機能をつけるためのプラグインです。
皆さんも、普段Googleなどで何か検索をしたとき、色んな記事やブログを見る機会が多少あるかと思いますが、
その多くは、内容が見やすいよう目次が設定されているのにお気づきでしょうか?
ただ、このWordPressの初期設定では、記事を書いたら勝手に目次が作られるわけではなく、
「目次を設定するためのプラグイン」を自分で設定することによって、目次を表示させることができます。
本にも目次があるように、記事の初めにも目次があると、読者さんも読みやすいので、ぜひ入れておきましょう!
④Customizer Export/Import

「Customizer Export/Import」は、簡単にいうと、 WordPressテーマの着せ替えを簡単にしてくれるプラグインです。
WordPressでブログを始める際、皆さんはサイトを装飾するための「テーマ」をインストールされたかと思いますが、
テーマの公式サイトにあるデモデザインを、自分のブログにそのまま導入できたり、
自分でカスタマイズした設定をファイルとして保存して残しておくことも出来るので、入れておくと安心です。
⑤Shortcodes Ultimate

「Shortcodes Ultimate」とは、専用のショートコードを使うことにより、
誰でも簡単に記事を装飾することができるプラグインです。
ショートコード・・・WordPress独自の仕組みで、【】で囲われた短いコードのこと。 よく使う装飾や定型文などを簡単に呼び出せる便利な機能。
ただ文章だけ並べていても読者は読むのに疲れてしまうので、
「記事を適度に装飾する」ということは、読者にとっては非常に読みやすい記事となります。
- せっかく書くなら記事の見た目のレベルを上げたい
- 他の人とは違った記事の見せ方をしたい
という方にとっても、文字に動きをつけてみたりなど応用も効くので、
他の人とは差別化した魅力的なブログを作りたい場合にも、オススメです。
WordPressプラグイン追加する際の注意点

ブログ初心者が、プラグインを追加する際の注意点が1つだけあって、それは「最初からあまり多くのプラグインを入れないこと」です。
なぜなら、スマホのアプリと同じで、追加すればするほどサイトの動作も重くなり、不具合を生む原因になるから。
これはサイトの運営者からすれば、
管理画面の表示が遅いとブログを書く際にストレスが溜まりますし、
読者からすると、
「ブログの表示が遅い」というだけでも
読むのを諦めてしまうかもしれませんよね(^^;)
本記事で紹介した以外に今後増やしていくとしても、最大で10〜15個ほどに留めておくのが良いかと思います。
まとめ|プラグインを導入すれば、より快適にブログが書ける

プラグインのインストールと聞くと一見難しそうですが、
スマホでいうアプリに近いものだと思えば、そこまで難しく考える必要ないのかも?と思えますよね。
WordPressでブログを書く初心者にとって、プラグインは、
作業性や見栄えをアップしてくれる便利な機能なので、ぜひ皆さんも取り入れてみてくださいねー!
最後までお読みいただきありがとうございました(^^)♪




















