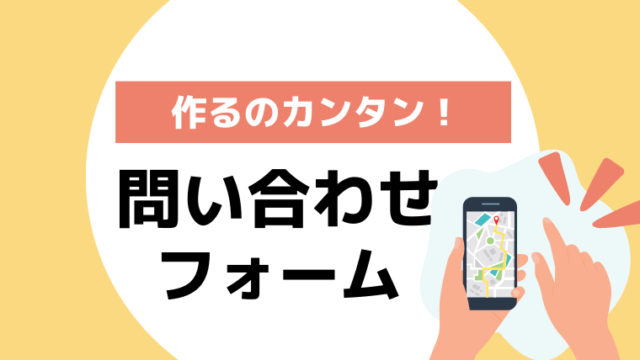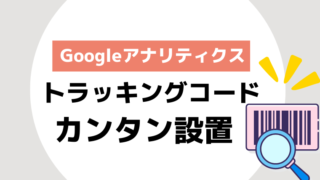こんにちは、YUKARIです!
- Googleアナリティクスを設定したけど、何から見ていいのかわからない
- これだけはチェックしておくべき項目は?
こんなお悩みを持つ方に向けて、今回はGoogleアナリティクスが一通り使えるようになるための画面の見方と、最低限チェックするべき項目を解説します。
この記事を読んで、実際の分析に役立ていただき、ぜひあなたのビジネスの成長を加速させてくださいね!
- Googleアナリティクスのホーム画面の見方
- 初心者が最低限チェックするべき項目
GA4(Googleアナリティクス4)のホーム画面の見方
さっそくですが、GA4のホーム画面の構成について解説していきます!
GA4のホーム画面は、以下5つの項目に分かれています。
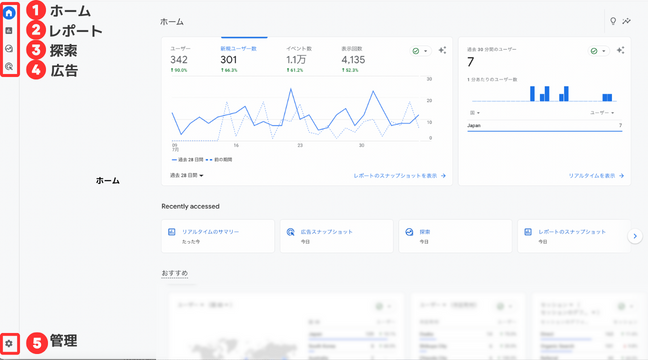
- ホーム
- レポート
- 探索
- 広告
- 管理
それぞれの画面でできることを、画像を用いて順番に説明します!
ホーム
「ホーム画面」では、WEBサイト全体の大まかな状況や、集計したデータの中でも特に重要なものが簡易的に表示されます。
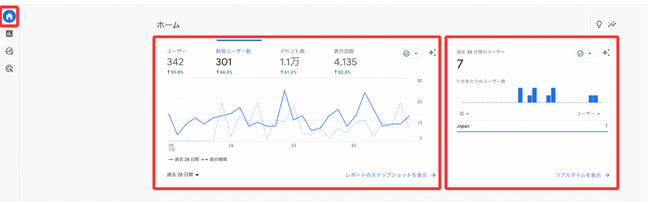
特に、GA4ではユーザー中心の計測ができるのが特徴なため、
ユーザーの行動をより具体的に示す指標が、ホーム画面から把握することができます。
具体的に表示されるデータは、以下の通りです。
- ユーザー:サイトを訪れた合計ユーザー数
- 新規ユーザー数:初めてサイトを訪れたユーザー数
- イベント数:ページのスクロールなど、ユーザーがサイト内で何らかの行動をした数
- 合計収益:ECサイトの売上や、広告掲載で発生した収益の合計金額
- 平均エンゲージメント時間:ユーザーがサイト内で何らかの行動を行った平均時間
- 表示回数:ユーザーが表示したページ数
- 過去30分間のユーザー:過去30分以内にサイトを訪れたユーザー数
この中から、私たちのGA4内の操作に基づいて、関連性のある情報がカスタマイズ表示される仕組みです。
より詳細なデータを確認したい場合は、レポートメニューに移動しましょう。
ユーザーや収益など様々な数値が集計される「レポート」
「レポート」では、ユーザーの属性やデバイス環境、参照元、どのページがよくみられているかなど、ホーム画面よりも詳細なデータを確認できます。
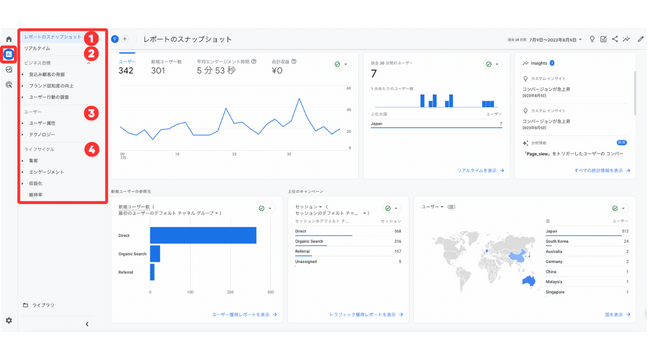
レポートには、次の4種類の機能が備わっています。
(表)
- レポートのスナップショット:おもな指標を表やグラフでまとめたページ
- リアルタイム:過去30分以内に訪れたユーザーの詳細な行動を把握できる
- ユーザー:ユーザー属性やデバイスごとのデータを確認できる
- ライフサイクル:流入経路やサイト内での行動データを把握できる
時系列で集計したデータが、表やグラフを使って表示されるので、どのようにデータが推移したのかが一目見てわかりやすいです。
集計したデータをさらに分析したい場合は、このあと説明する探索メニューを活用する必要があります。
目的に合わせたレポート作成ができる「探索」
「探索」では、 Googleアナリティクスの旧バージョンであるUA(ユニバーサルアナリティクス)で使われたカスタムレポートのように、
自分の目的に合わせたレポート作成ができます。
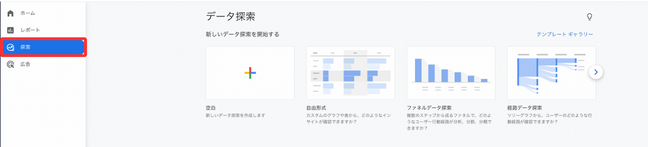
一つ前に紹介した「レポート」で閲覧できる、複数の集計データを組み合わせて、分析用の表やグラフを作成できるのが特徴です。
レポートの作成方法として、次の2種類が用意されています。
- 一からカスタマイズできる「空白レポート」を使う方法
- テンプレートを使う方法
もし初心者の方がレポートを作成したい場合には、まず②のテンプレートを使ってみるのがおすすめですよ(^^)
具体的には、次の6種類のテンプレートが用意されています!
- ファネルデータ探索
- 経路データ探索
- セグメントの重複
- ユーザー エクスプローラ
- コホートデータ探索
名前だけ見ると、意味が分からずギョッとしますが、丁寧に解説しますのでぜひ参考にしてみてくださいね。
各テンプレのレポート名称と概要
| レポート名 | できること | 使用例 |
| ファネルデータ探索 | 目標となる行動を設定し、そこへ到達するまでのステップを可視化 | 見込み顧客がどのように買い物客になったかを知る |
| 経路データ探索 | ユーザーが辿った移動経路を把握 | 新規ユーザーがサイトを開いた後に開く上位のページを見つける |
| セグメントの重複 | 複数のユーザー同士を最大3つのセグメントで比較し行動を可視化 | 女性・渋谷区・35-44歳の重複状況を確認し行動を可視化 |
| ユーザー エクスプローラ | ユーザー個別のアクションを分析 | 平均注文金額が顕著に大きいユーザーの行動を分析する |
| コホートデータ探索 | 複数のユーザーを共通の属性を持つグループに分け、その行動を分析 | 初めてサイトにアクセスした週ごとにユーザーをグループ分けし、その後、グループ毎にどれくらいの頻度で再度アクセスされているかを確認する |
| ユーザーのライフタイム | ユーザー行動から、LTV(顧客生涯価値*)を分析 | 今後購入の可能性が高いユーザーを獲得している有効なキャンペーン*を知る |
※1 顧客生涯価値とは、ある顧客が自分(自社)と取引を開始してから終了するまでの期間に、どれだけの利益をもたらしてくれるかを表す指標。
※2 キャンペーンとは、メルマガやWEB広告など、費用が発生する・しないに関わらず、WEBサイトへ集客する全ての活動のこと
このようなレポートを初心者が最初から使うことはないかもしれませんが、
何となくこんな機能があると知っておくだけで、いざという時に活用できるでしょう。
広告だけでなく詳細なコンバージョン成果を確認できる「広告」
「広告」機能を活用することで、以下のようなメリットがあります。
- どのような経路を通じてコンバージョンに至ったのかを把握できる
- 各経路におけるコンバージョンへの貢献度はどのくらいか比較できる
- 出稿している広告の成果を確認できる
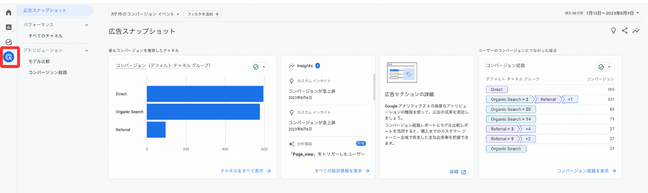
ここまでに紹介した「レポート」や「探索」機能は、集計したデータを確認・分析することが主な活用方法でした。
一方で、この「広告」機能に関しては、他の機能では把握することができなかったそのデータの中でも、
購入や申し込みといった詳細な「コンバージョン」に特化した分析ができる機能となっているんですね。
ちなみに、「広告」という名称ですが、広告を運用していなくても参考になるデータを集められますよ!
そして、「広告」メニューには次の3種類の機能が用意されています。
- スナップショット:主要な指標をまとめたページ。各項目はカスタマイズ可能
- パフォーマンス:コンバージョン推移に関する具体的なデータを表示する
- アトリビューション:コンバージョンに対する各チャネル(検索エンジンやSNSなど)の貢献度を視覚化する
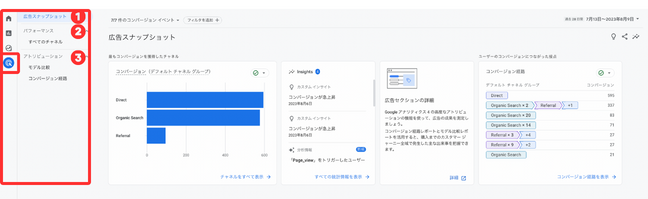
「広告」機能を正しく活用するには、ある程度の専門的な知識が必要となります。
そのため、初心者の方は「レポート」、慣れてきたら「探索」メニューを使って見たいデータをしっかり見られるようになることが、
まずは重要なポイントといえます!
アカウントなど各種設定ができる「管理」
「管理」は、主にアカウントに関する各種設定ができる機能で、初期設定を行う際に利用することがほとんどです。
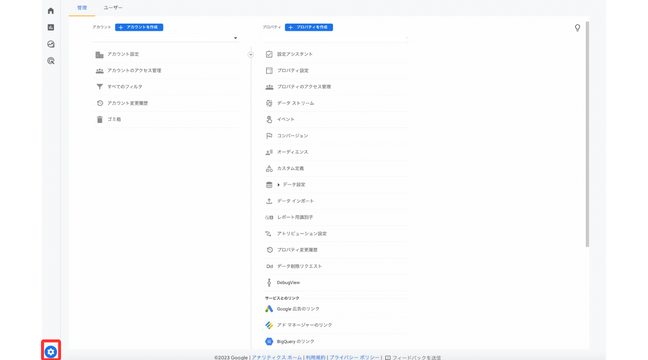
この管理メニューの中には、GA4のアカウント開設後にやるべき初期設定で必ず利用する機能がいくつかあります。初期設定がまだの方は、以下の記事でご確認ください。

以上が、Googleアナリティクス4のホーム画面の見方の解説でした!
初心者がGA4で最低限見るべき4つの項目
ここからは、GA4で実際にWEBサイトの改善などを行う際、最低限見るべきデータを5つに絞って紹介します!
それぞれの見方と、具体的なデータの確認の方法も合わせて詳しくお伝えしていきますね。
- 「ユーザー属性サマリー」年齢や性別などユーザーの属性について知る
- 「ユーザーの環境の概要」ユーザーが利用するデバイスの確認
- 「ページとスクリーン」よく見られているページを把握
- 「トラフィック獲得」ユーザーの流入経路を知る
「ユーザー属性サマリー」年齢や性別などユーザーの属性について知る
「ユーザー属性サマリー」の項目では、WEBサイトに訪れたユーザーの年齢や性別、国と地域など確認できます。
そのため、次のような場合に見るのがおすすめです。
- どんな属性のユーザーがサイトに訪れているのか、全体像を知りたい
- 想定していたターゲットが実際にサイトに訪れているのか知りたい
- 訪問しているユーザーに適したサイトになるよう改善したい
「ユーザー属性サマリー」を表示するには、まず「レポート」>「ユーザー」>「ユーザー属性内の概要」をクリックします。
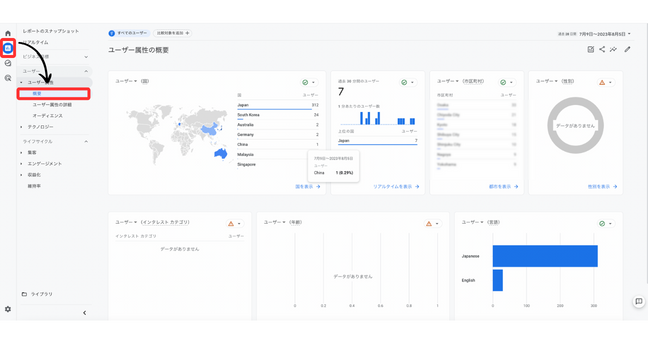
「ユーザー属性サマリー」の画面には、以下のようなデータ項目が表示されます。
- 国
- 過去30分間のユーザー
- 市区町村
- 性別
- インタレストカテゴリ(ユーザーがどのような興味関心を持っているかを知る)
- 年齢
- 言語
「WEBサイトの制作時に想定していた属性のユーザーが訪れているか」などをチェックしましょう。
各データの右下にある「年齢層を表示」「言語を表示」などをクリックすることで、より詳細なデータを確認できます。
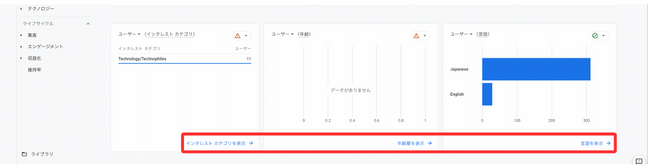
たとえば、「言語を表示」をクリックしたのが以下の画像です。
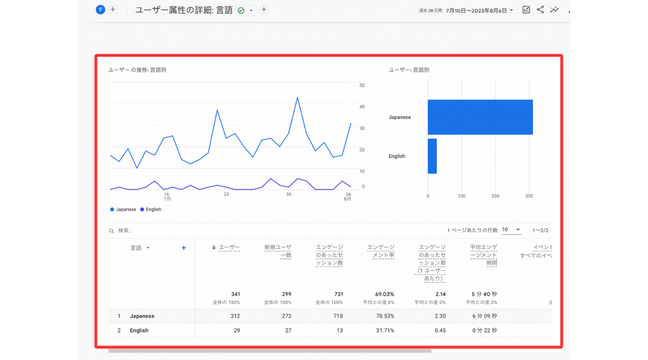
先ほどまでは、ユーザーの言語別表示が棒グラフだけだったものの、ユーザーの推移やサイト内での行動まで確認可能になりました!
なお、各データの集計期間はデフォルトでは過去28日間になっていますが、画面右上にある日付部分をクリックすることで変更もできます。
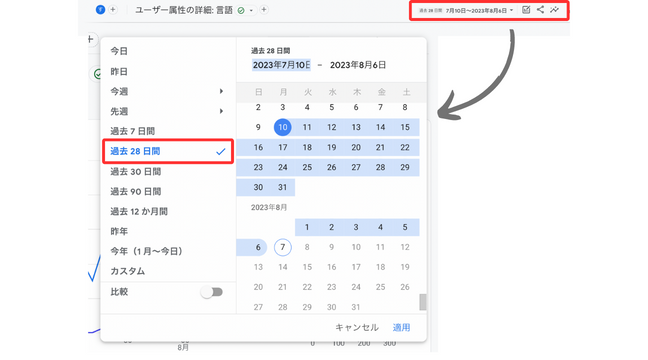
「ユーザーの環境の詳細」ユーザーの利用デバイスを知る
サイトに訪れたユーザーが利用しているデバイスを確認したい場合は、「ユーザーの環境の詳細」をチェックしましょう。
どんなデバイスが多く利用されているかの傾向を把握しておくことで、
サイトのUI/UX改善など、ユーザーにとって使いやすく見やすいサイト作りに役立ちます。
「ユーザーの環境の詳細」を確認するには、
「レポート」>「ユーザー内のテクノロジー」>「ユーザーの環境詳細」をクリックしましょう。
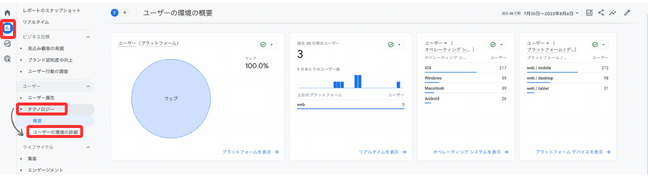
アクセスしたユーザーのデバイスを確認するには、「デバイスカテゴリ」の項目を見るとよいでしょう。
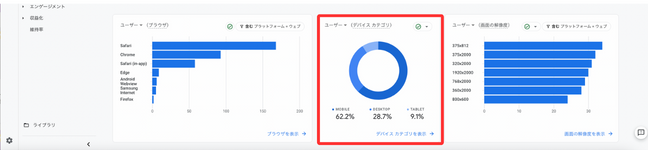
たとえば、上記のようにモバイル端末でのアクセスが多い場合は、スマホ向けのサイトの改善に力を入れることで、
離脱率が下がったりコンバージョン数UPなども期待できます。
コンバージョン率とは…WEBサイトが目的としている成果(コンバージョン)の達成割合を示す指標。コンバージョンの例は、購入・お問い合わせ・資料請求など。
「ページとスクリーン」よく見られているページを把握
どのページがよく閲覧されているのかを把握することで、ユーザーのニーズや、読まれる記事の傾向をつかむことができます。
「ページとスクリーン」を確認するには、「レポート」>「ライフサイクル内のエンゲージメント」>「ページとスクリーン」をクリック。
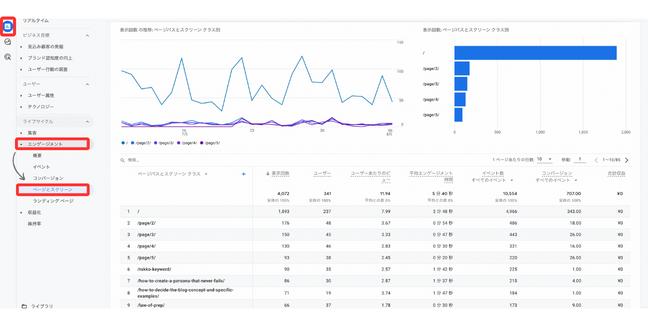
SEOに力を入れている記事や、サイトで強化しているページなどが「狙った通りによく見られているか」を確認することで、
効果的にその後のマーケティング施策につなげることができます。
「トラフィック獲得」ユーザーの流入経路を知る
「トラフィック獲得」では、ユーザーの流入経路や経路別のコンバージョン数などを確認できます。
以下のような場合に役立つでしょう。
- 新規ユーザーやリピーターの流入経路が知りたい
- 自然流入・広告経由ごとのコンバージョン数を確認したい
- プロモーション効果を分析したい
「トラフィック獲得」を表示するには、「レポート」>「集客内のトラフィック獲得」をクリックしましょう。

画面を下にスクロールすると、下記のように様々な流入経路が表示されています。
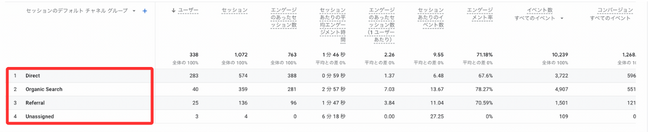
それぞれの意味合いは以下の通りです。
| 流入経路 | 概要 |
|---|---|
| Direct | 直接流入(ブラウザにURLを直に入力、ブックマーク、アプリ、QRコードなど) |
| Organic Search | 検索エンジンからの流入 |
| Referral | 他のWEBサイトから流入 |
| Display | ディスプレイ広告からの流入 |
| Unassigned | イベントデータに一致するその他のチャネルルールがない場合に使用される値 |
| Display | ディスプレイ広告からの流入 |
| Paid Search | リスティング広告など有料広告からの流入 |
| Eメールからの流入 | |
| Organic Video | 動画サイトからの流入 |
| Paid Shopping | ショッピングサイトからの流入 |
| Organic Social | 有料広告ではないSNSからの流入 |
上記以外のチャネルについて確認したい場合は、下記の公式サイトにてご確認ください。
Organic(自然検索)が多いのか、どこからの経由が上位を占めているかを確認することで、流入経路別の成果を知ることができますよ!
まとめ| GA4に慣れることで自分のユーザーを深く知ろう
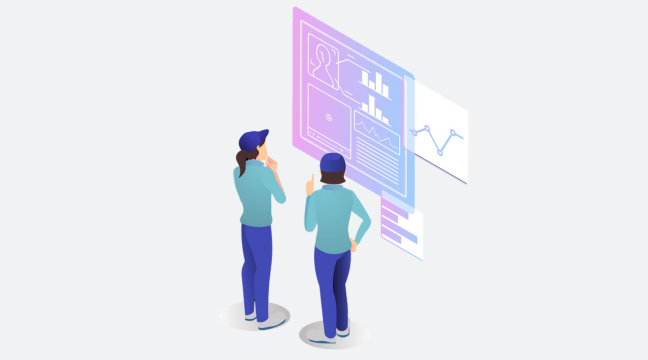
以上が、GA4のホーム画面の見方と、実際の使い方の解説でした。
はじめは、何から見ていいのかわからなかったり、機能の名前も聞き慣れない言葉が多かったりと、最初は理解するのに時間がかかってしまいますよね。
私も、GA4は画面を見ただけで難しいイメージがあって、すごく苦手意識を持っていました(^^;)笑
でも、だんだん使い慣れていくうちに、自然と自分に合った使い方ができるようになってくると思います。
ぜひGA4での分析を通して、あなたのユーザーへの理解を深めていっていただけたらと思います!
まずは、各メニューや見るべき項目を、一つずつ実際に触ってみてくださいね。
最後までお読みいただきありがとうございました(^^)♪