こんにちは、YUKARIです!
ブログで物販のアフィリエイトをするなら、マストで導入すべきWordPressのプラグイン「Rinker」。
Rinkerを導入すれば、よく見るこんな感じの商品リンクが、ものの10秒で作れるんです。
今回は「Rinker」のインストールから正しい設定方法まで、初めての方にもわかりやすく解説していきます!
- Rinkerを導入するために必要な手順
- Rinkerのダウンロードとインストールの仕方
- Rinkerの設定方法
RInkerとは

物販広告に使える神プラグイン
「Rinker」は、楽天市場、Amazon、Yahoo!ショッピングなどの物販広告のアフィリエイトリンクを簡単に作成したい方におすすめのプラグイン。
一度設定しておけば、商品リンクはWordPressの投稿画面から手軽に作成できるので、非常に使い勝手が良いです。
読者にとってわかりやすい
Rinkerのリンクは、読者目線で見ても「どこから買えばいいのか」がひと目かりやすいです。
たとえば、あなたが実際に使ってよかった商品をブログでレビューし、
それを見た読者が「この商品いいな」と興味を持ってくれた場合。
- その商品はどこから買えるのか
- 価格はどれくらいか
- 他のレビューはどうか
- 商品の詳細が知りたい
これらの情報にすぐアクセスできるリンクを、分かりやすく魅力的な見た目で設置しておく必要があります。
この見た目であれば、どのネットショップから買えるのか、価格はいくらか、というのもパッと見で確認でき、
読者にとって一次的な判断材料にもなりますよね。
Rinkerを導入するためにやっておくこと
実際にRinkerで商品リンクを作成して収益を得るには、事前に以下のサービスに登録しておく必要があります。
- 楽天アフィリエイトの登録
- バリューコマースの登録
- もしもアフィリエイトの登録
これらのアフィリエイトサービスは、初心者でも安心して利用しやすい大手人気アフィリエイトサービス(ASP)です。
Rinkerを使わないとしても、アフィリエイトで稼ぎたいのであれば今後必要になってくるので、事前に無料登録を済ませておきましょう。
- 楽天アフィリエイトの登録はこちら
バリューコマースの登録はこちら
- もしもアフィリエイト
の登録はこちら
ちなみにAmazonに関しては、
2019年に「AmazonのAPI利用ポリシー」が改定されてアフィリエイトの利用条件が変わった影響で、
Rinkerの設定においては「もしもアフィリエイト」経由でのAmazonの利用登録がおすすめです。
それぞれのサービスの特徴を知っておきたい方はこちら▼

Rinkerのダウンロードは専用サイトから
「Rinker」のインストールで一点注意点があります。
それは、WordPressの通常のプラグインと違い、Rinkerの専用サイトから直接ダウンロードする必要があるということ。
Rinkerのダウンロード
という事で、まずRinkerのダウンロードサイトにアクセスし、「無料ダウンロード」をクリックしましょう。
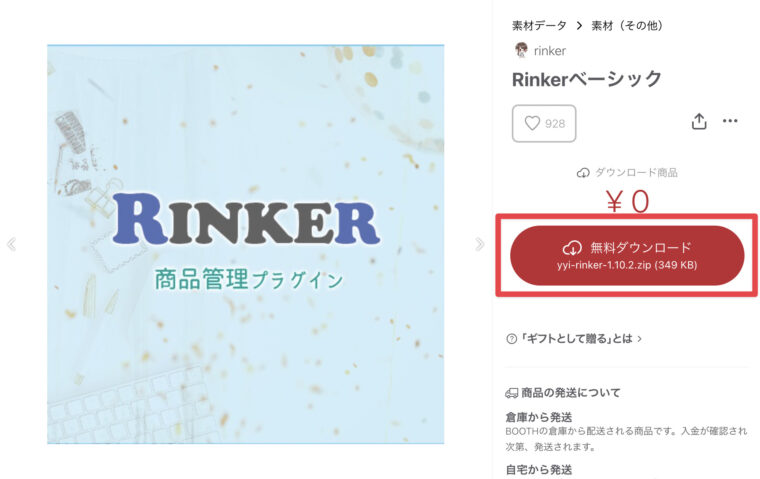
なお、Rinkerをダウンロードするには「pixiv ID」が必要になります。
アカウントを持っていない方は、「pixiv IDを作ってログイン」をクリックします。
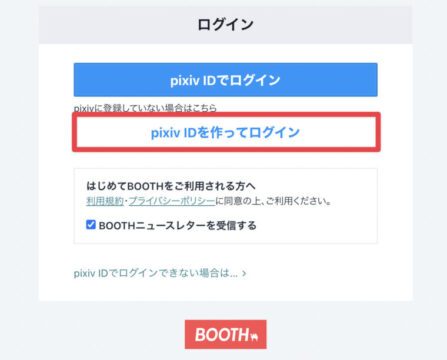
登録は、メールアドレス以外にも、AppleやGoogleのアカウントで登録も可能ですよー!
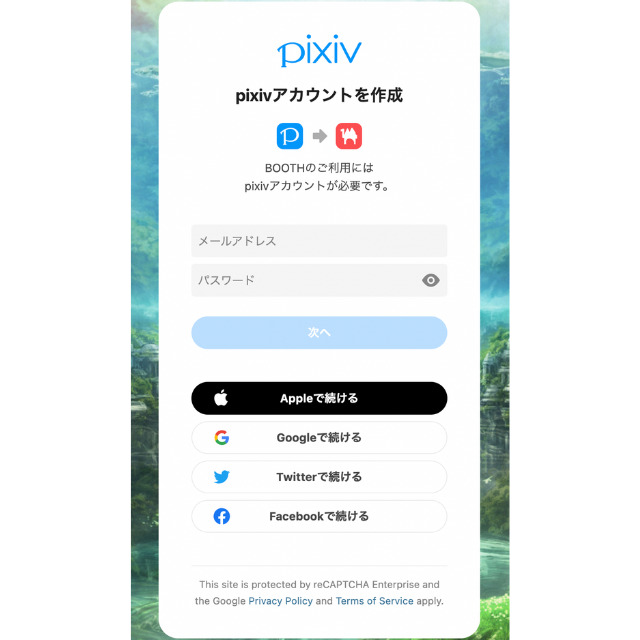
登録が終わるとダウンロードページに遷移しますので、「無料ダウンロード」をクリックして、「Rinker」のダウンロードは完了です!
ちなみに、ダウンロードしたZIPファイルは、解凍せずにそのまま保存しておいてください。
Rinkerのインストール
つづいて、RinkerをWordPressにインストールします。
「WordPressの管理画面」>「プラグイン」>「新規追加」>「プラグインのアップロード」をクリックしましょう。
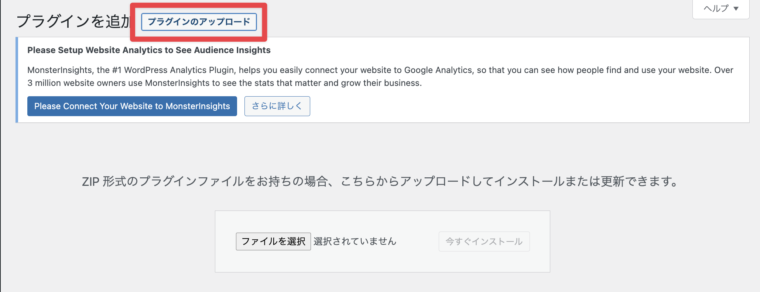
「ファイルを選択」をクリックして、先ほどダウンロードしたRinkerのZIPファイル(yyi-rinker-x.x.x.zip)をアップロードしてください。
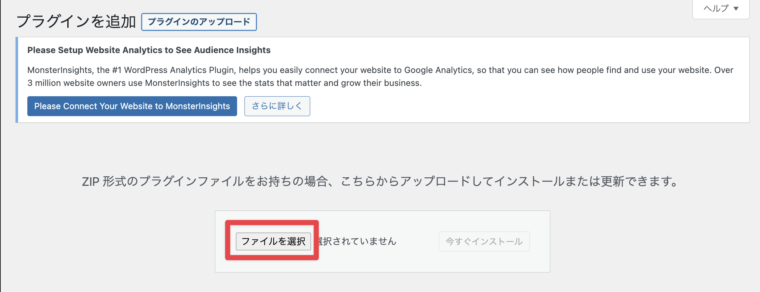
「今すぐインストール」>「プラグインを有効化」をクリックすると、無事に「Rinker」のインストールは完了です!
WordPressに各アフィリエイトのID設定をする
ここからは、RInkerにアフィリエイトリンクが設定をしていきます!
楽天アフィリエイトのID設定
まずはRakuten Developersにログインし、画面右上の「新しいアプリ」を選択してください。
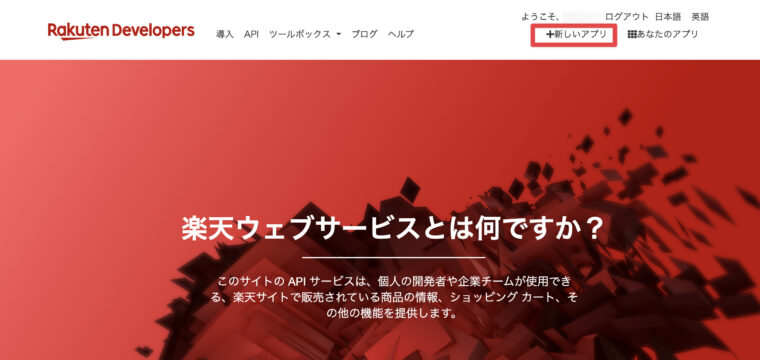
アプリ新規作成フォームが表示されたら、それぞれ以下のように入力してください。
- アプリ名::ブログ名
- アプリURL::ブログURL
入力完了後、「規約に同意して新規アプリ作成」をクリックしましょう。
アプリ登録完了画面に切り替わるので、表示されたアプリケーションIDとアフィリエイトIDをコピーしておきます。
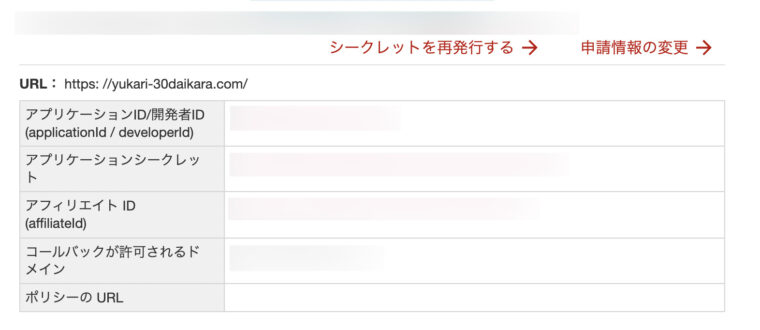
つづいて、「WordPressの管理画面」>「設定」>「Rinker設定」へと進んでください。
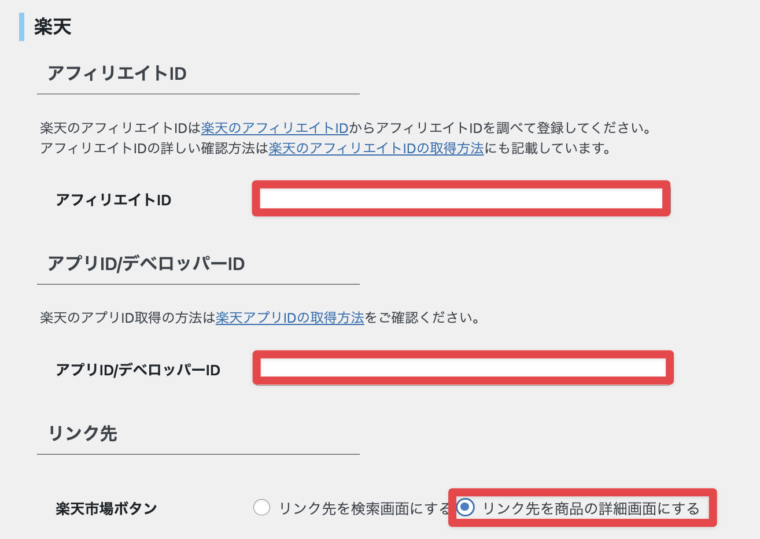
「楽天」の項目に、先ほど取得した各IDを入力します。
- アフィリエイトID:アフィリエイトIDを入力
- アプリID:アプリケーションIDを入力
- 楽天市場ボタン: リンク先を商品の詳細画面にする、を選択
変更できたら、最下部にある「変更を保存」を忘れずにクリックしてくださいね。
バリューコマースのID設定
つづいて、バリューコマースにログインしましょう。
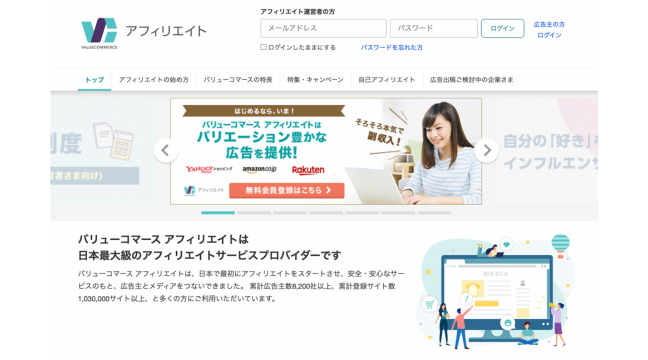
トップページ上部の「ツール」>「LinkSwitch」>「LinkSwitchの設定」へと進みます。
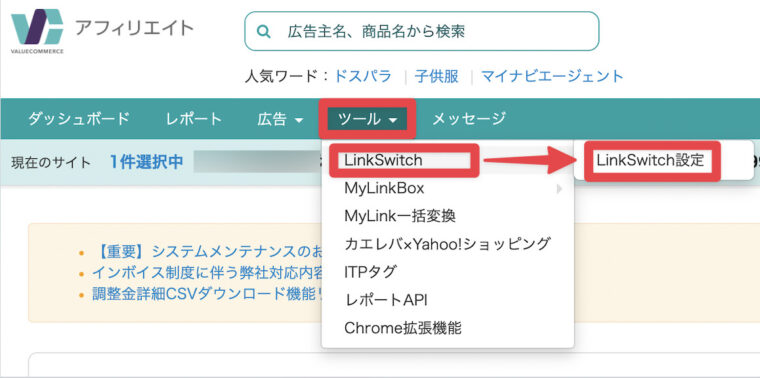
現在のサイトに表示されている自分のサイトが、Rinkerを導入したい対象のサイトであることを確認したら、下にスクロールして「LinkSwitchを利用開始する」をクリックしましょう。
すると、専用のコードが発行されますので、表示されたコードをコピーします。
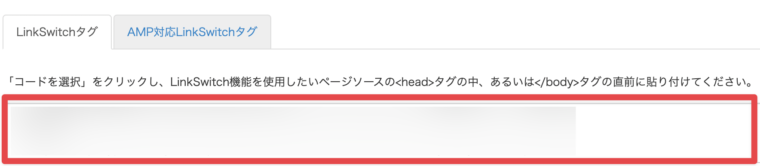
つづいて「WordPressの管理画面」>「設定」>「Rinker設定」へと進んでください。
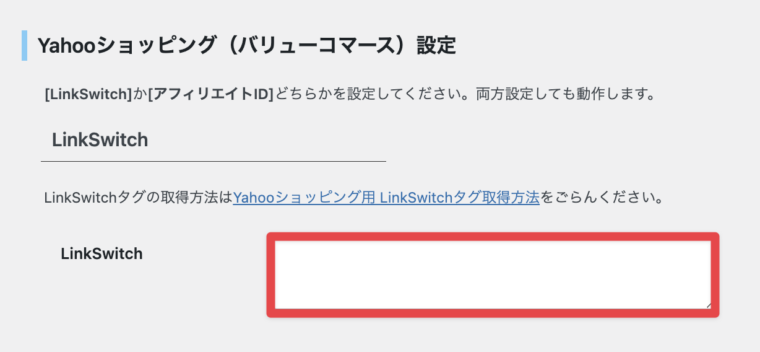
「Yahooショッピング(バリューコマース)」の「LinkSwitch」の項目に、
先ほどコピーした「LinkSwitchタグ」を貼り付けて、完了です!
もしもアフィリエイトのID設定
もしもアフィリエイトで取得するIDは、「Amazon」「楽天市場」「Yahoo!ショッピング」の3種類です。
ログイン後、トップページ上部の検索画面から以下の検索ワードを入力します。
- Amazon.co.jp 商品購入
- 楽天市場の商品購入
- Yahoo!ショッピング 商品購入
それぞれの検索結果画面から「提携申請」をおこないましょう。
(提携申請ボタンをクリックするだけでOK!)

提携後、各サービスのIDを取得します。
もしもアフィリエイトのトップページから 、
「プロモーション検索」>「提携中」>右側の「広告リンク取得」をクリック。
すると、以下のような画面が表示されます。(画像は楽天のID)
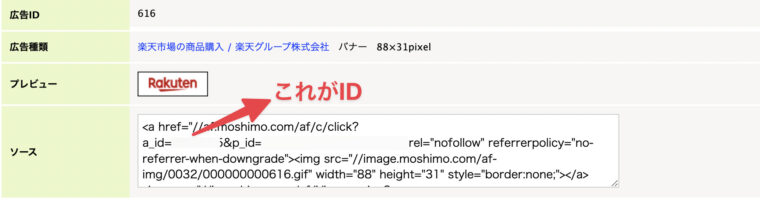
どの広告を選んでも大丈夫なので、広告ソース内の
a_id=数字
この「数字」の部分がIDになりますので、コピーしておきます。
つづいて、Rinkerに貼り付けていきます!
「WordPressの管理画面」>「設定」>「Rinker設定」へと進み、
「もしもアフィリエイト」の項目にいきましょう。
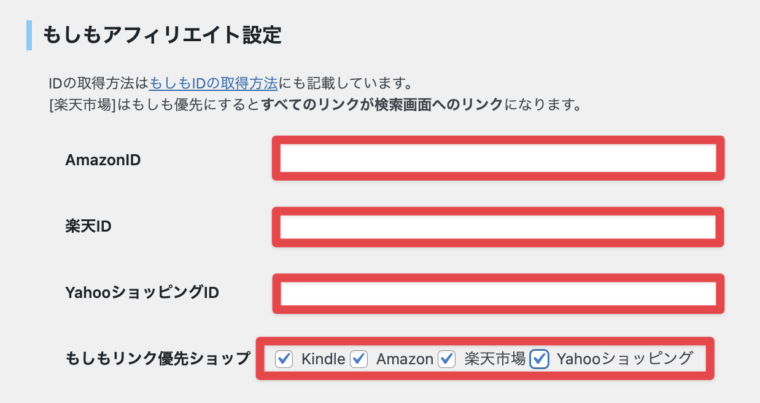
「AmazonID」「楽天ID」「YahooショッピングID」に、それぞれコピーしたID(数字)を貼っていきます!
「もしもリンク優先ショップ」はすべてチェックを入れておきましょう。
すべて完了したら、「変更を保存」を忘れずに押してくださいね!
おまけの設定
GoogleAnalyticsのトラッキング設定
ここまで出来たら、もしもアフィリエイト設定の下にある
「GoogleAnalyticsトラッキング」にチェックを入れて、最後に「変更を保存」ボタンを押し、設定を保存しましょう。
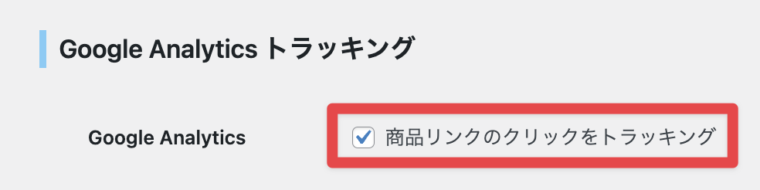
GoogleAnalyticsトラッキングにチェックを入れておくと、商品リンクがクリックされた回数を把握できるようになります。
高度な設定はいじる必要なし!
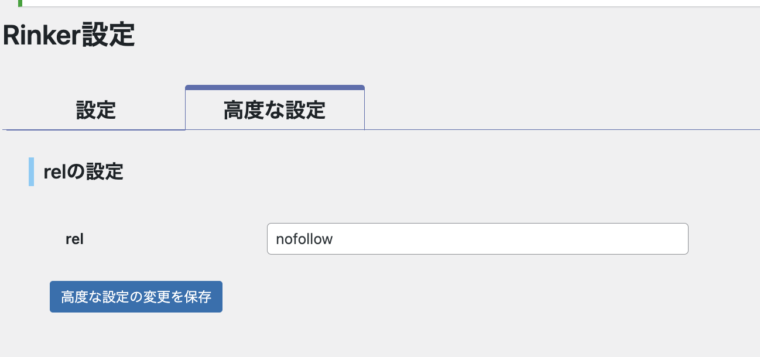
RInkerの設定で右タブに表示される「高度な設定」ですが、特に何もする必要はありません。
以上で、Rinkerの設定が完了しました!
Rinkerの使い方は以下の記事で解説しています。

まとめ|Rinkerを導入してブログの収益を上げよう
物販広告のアフィリエイトリンクを簡単に作成できる「Rinker」について解説しました。
少々設定が手間に感じた方もいるのではないでしょうか…?(^^;)
ブログを収益化するために、アフィリエイトは必須です。
初心者の方でも、未経験で挑戦できる分野ですので、
ぜひこういった便利なツールも取り入れながら、収益の向上を目指していきましょう!
最後までお読みいただきありがとうございました(^^)♪
























