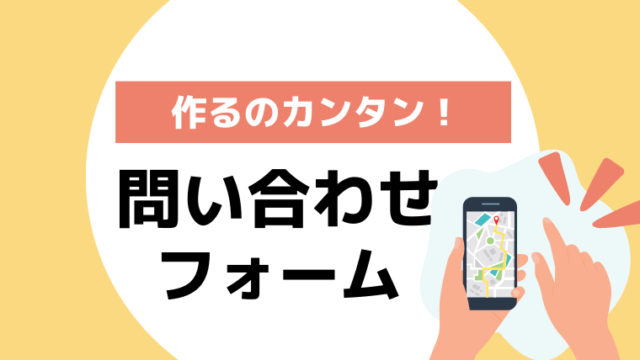こんにちは、YUKARIです!
- 専門知識は0だけど、WEBサイト制作ができるようになりたい
- 自分のブログメディアを立ち上げたい
- アフィリエイトやWebサイト制作の仕事を通して、収入を得たい
- SEOに強く、WEBでの集客に向いているサイトを作りたい
WEBサイト開設って、世の中の人が思っているほど難しくありません!
いまの時代はプログラミングができなくても、ボタン一つで簡単にサイトが作れる時代です。
「WordPressクイックスタート」のメリットとは?
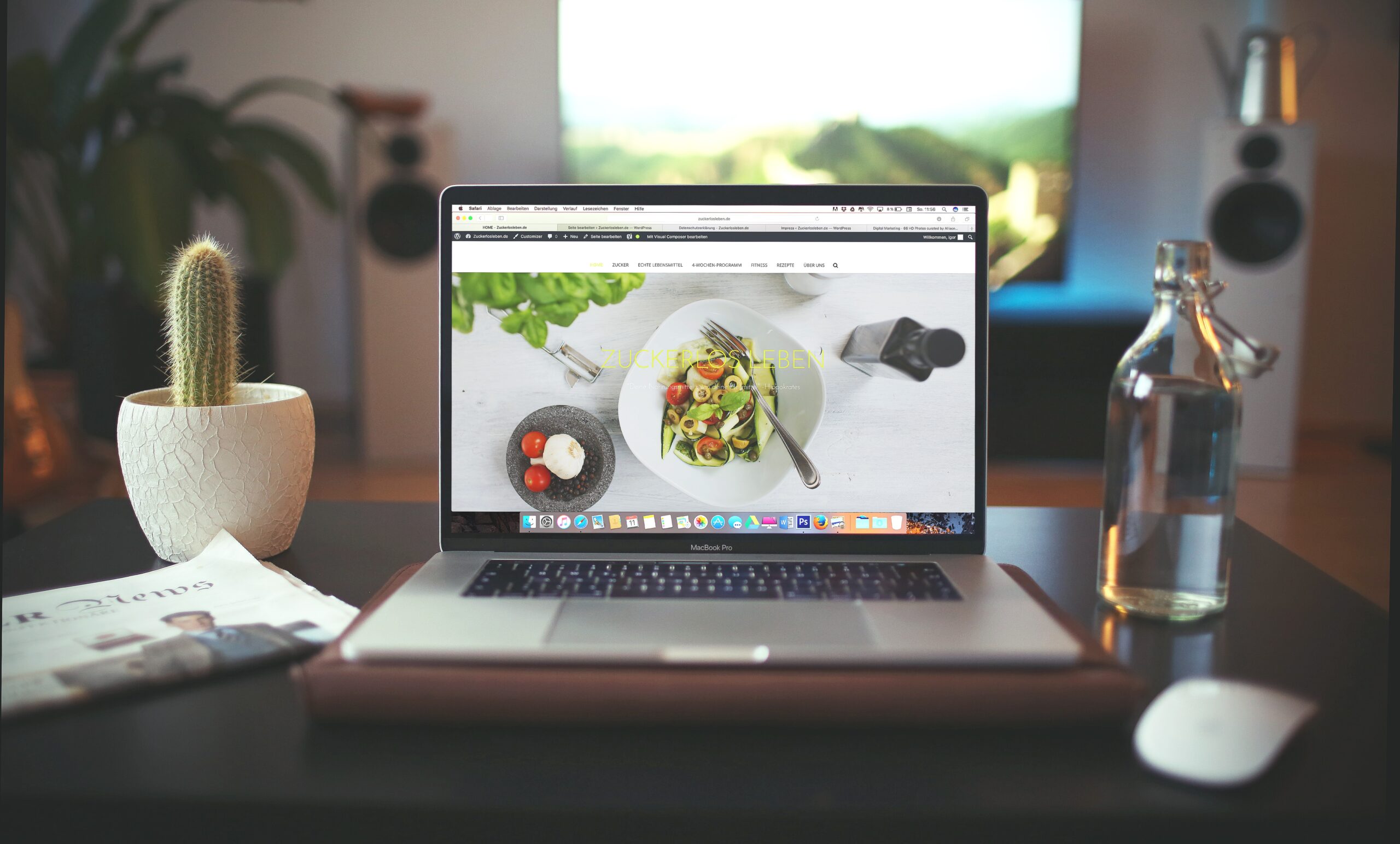
まずはじめに、初心者の方が「WordPressクイックスタート」を使ってサイト開設すると、
従来1時間以上はかかってしまうような作業を最短5分で終わらせることができます!
2020年4月に、エックスサーバーというレンタルサーバー会社が開始したサービスで、これにより、誰でも手軽で確実にWEBサイトを開設できるようになりました。
具体的には、以下の5つの設定作業を個別に行う必要がなくなったのですが、
初心者の方は、「簡単にサイト開設できるようになった!」ことだけ理解していただければ大丈夫です(^O^)
- レンタルサーバーの契約
- ドメイン名の取得
- WordPressテーマのインストール
- SSL設定
- WordPressの設置
ちなみに「サーバー」と「ドメイン」の用語の意味が分からない方は、こちらの記事でわかりやすく解説していますので、どうぞ!

「WordPressクイックスタート」によるサイト開設方法

本記事では、エックスサーバーを使って開設を行います。
やることが多く感じるかもしれませんが、ほぼ個人情報の入力以外はクリックするだけで進みますので、心配せずやっていきましょう!初心者でも大丈夫!!
準備するもの
- メールアドレス
- スマホ(電話・SMS認証に必要)
- クレジットカード
STEP0:レンタルサーバーの申込み
サイトを作るには、まず「サーバー」が必要になります。
サーバーはレンタルするのが一般的で、さまざまな種類がありますが、
私が圧倒的におすすめなのが「エックスサーバー![]() 」。
」。
なぜなら、中にはエックスサーバーよりもコストを抑えて利用できるものも沢山ありますが、
それを差し置いてもメリットが多いからです。
- 国内シェアNo.1
- 通信速度、安定性が抜群
- 高負荷のアクセスにも耐えられる
- サポートの対応が早い
- 初心者でもWordPressの導入が簡単
上記に加え特筆すべきは、利用者が多い分、分からないことがあったとき、検索すればすぐに答えが出てくる点も魅力的です。
なにか困った際に、検索してもそれを解決することができなければ、手は止まってしまいますし、結構なストレスにもなりますよね(^^;)
特に初めてだとぶつかる壁も多くなりがちで、そんな時に「分からないまま」諦めてしまうのは、もったいないです!
なので、本記事では私も実際に使っているエックスサーバーを使って、サイト開設を行います。
ここから実際の手順を説明します。
STEP1:新規申し込み
まずは、別タブでエックスサーバー(公式サイト)にアクセスしていただき、
「10日間無料お試し」もしくは「新規お申込み」ボタンをクリック。
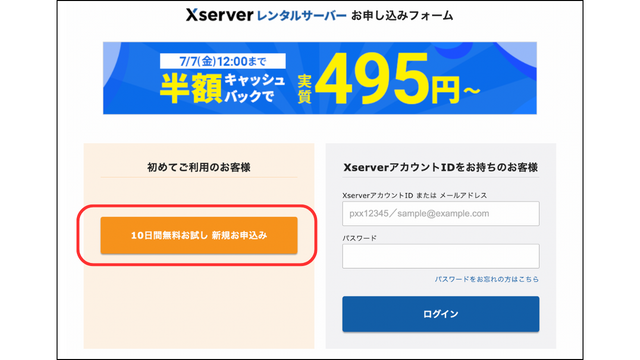
STEP2:契約プランの選択
3種類のプランの中から、スタンダードを選択。
各プランに機能的な差はないため、初心者であれば一番安い「スタンダード」を選んでおけば問題ありません。
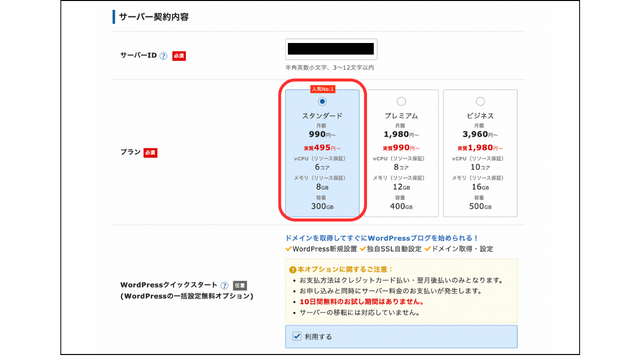
例えばこれから作成するサイトに爆発的なアクセスがあったり、
保存する動画や画像が多くなってしまうと、
遅延やアクセスできない恐れがあります。
ただ、ブログ初心者などであれば、そういう事態になるとは考えにくいので、容量の低いスタンダードプランでOKです!
STEP3:WordPressクイックスタート
次に、WordPressクイックスタートを「利用する」にチェックを入れましょう。
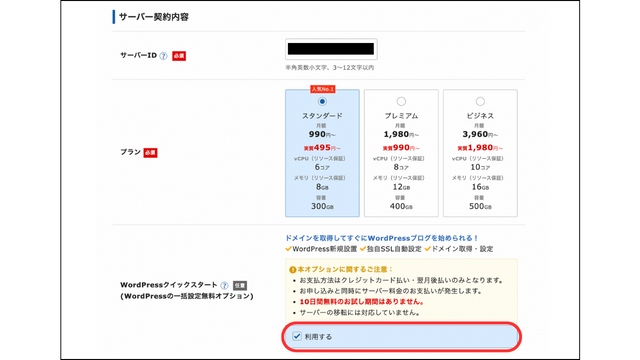
本来なら、個別に細かい設定が必要となるドメインの取得や、WordPressとの紐づけなど、面倒な作業も、このチェックを入れることによって、自動で行うことができます!
ちなみにチェックを入れると下記のように表示されますが、問題がなければ、確認しましたをクリック
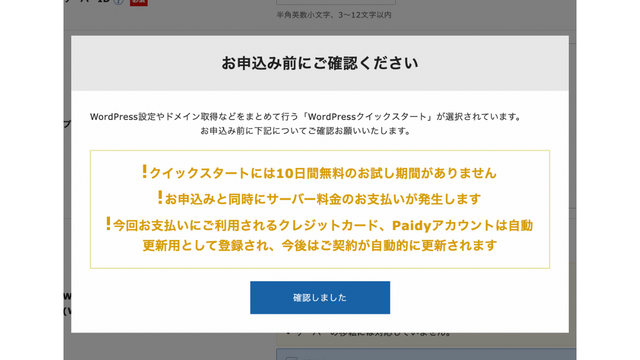
まずは無料で試してみたいという方にはデメリットになるかもしれません。
しかし、エックスサーバーは、
国内No1シェアを誇る根強い人気のレンタルサーバーであり、
悪い口コミもほとんどない優良サーバーです。
いざ使ってから「やっぱり他のサーバーにすればよかった」
ということにはまずならないであろうのと、
個人的には、特に無料期間がなくても気になりませんでした!
STEP4:契約期間を選択
WordPressクイックスタートを「利用する」にチェックを入れ、まずは、サーバーの契約期間を入力します。
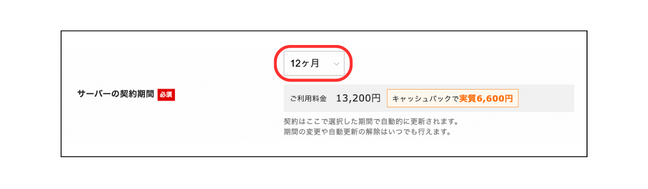
3〜36ヶ月まで選択可能で、長期間であればあるほど、利用料金はお得になります。
よっぽどすぐに辞めるリスクや不安がない限り、初心者でも12ヶ月で契約している人が多い印象です。
STEP5:ドメインの取得
本来個別に作業が必要なドメイン取得ですが、
「WordPressクイックスタート」の利用により、この画面で取得することが出来ます。(便利!)
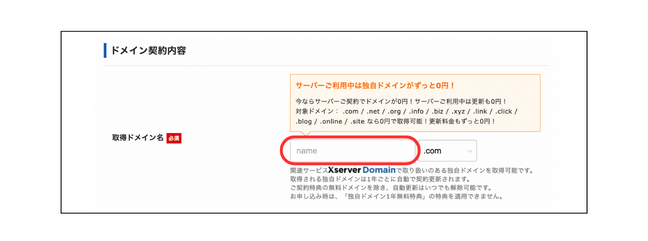
ドメイン名は、任意のドメイン名で問題ありません。
私のサイトであれば、URLのこの部分がドメインになります。

これからやろうと思っているブログやサービスに関連のある名前をつけると、
ユーザーにとっても分かりやすくなるので、おすすめです。
ドメインは、いわゆるインターネット上の住所。
世界に同じものが存在しないため、すでに存在するドメインは使えないようになっています。
そして、ドメインの末尾は、一般的に「.net」や「.com」が多く使われています。
URLに見慣れないものがあると不審に思う方もいるので、このどちらかを選ぶのが無難でしょう。
一度取得したドメイン名は、後から簡単に変更することができません。慎重に決めましょう!もしドメイン名の変更が必要になった場合、有料でのドメイン再取得やWordPressサイトのアドレス移転など、、費用も負担もかかることになり、大変です。
STEP6:WordPress情報の入力
WordPressに登録するブログ名やユーザー名などを入力します。
ここで記載するのは、これから作成するブログの基本情報になります。
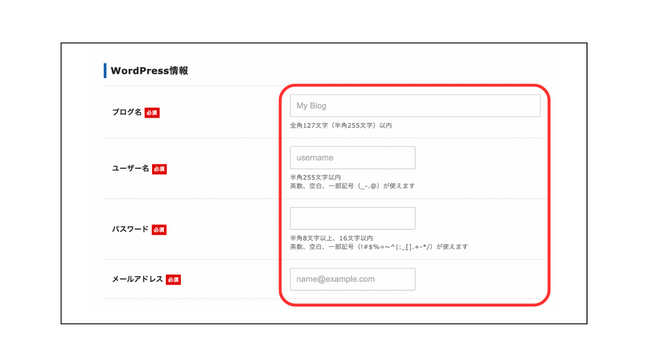
ブログ名はWordPressの管理画面で簡単に変更できるので、
決まっていなければ仮のタイトルでも大丈夫です!
STEP7:テーマの選択
テーマは、WordPressデフォルトテーマを選択します。
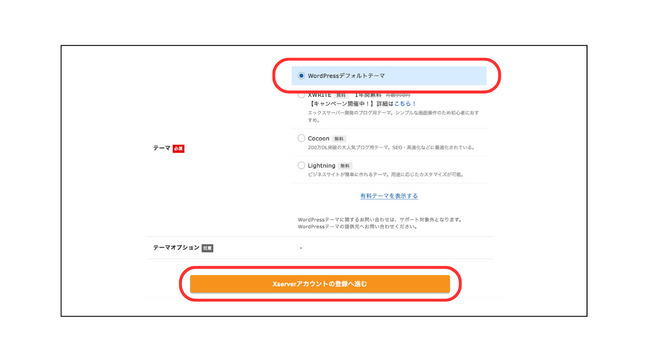
テーマというのは、WordPressの装飾機能みたいなもの。
すでにある程度、見栄え良く出来上がったサイトのデザインを、ワンクリックで着せ替えのように変更できる画期的な機能です。
例えば、ブログ向きのものや、ポータルサイト向きのものなど、用途に合わせて様々な有料・無料のWordPressテーマが売られています。
ちなみに、テーマは後から変更することが可能です!
STEP7:X serverアカウント情報の登録
ここまでの入力が完了し、「Xserverアカウントの登録へ進む」をクリックすると、
次はXserverのアカウント登録に必要な情報の入力画面が表示されます。
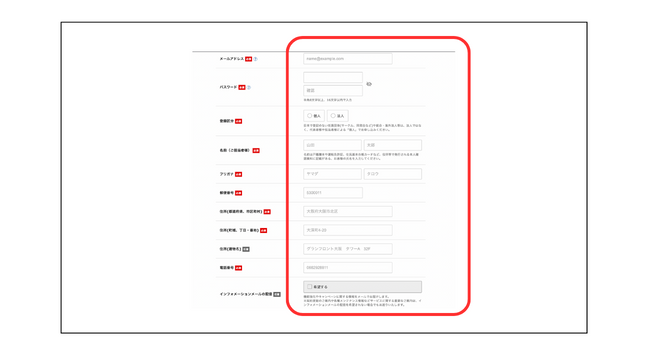
お支払い方法に関しては、クレジットカードで登録しておくと、すぐに開設できて、自動更新もスムーズにできるのでおすすめです。
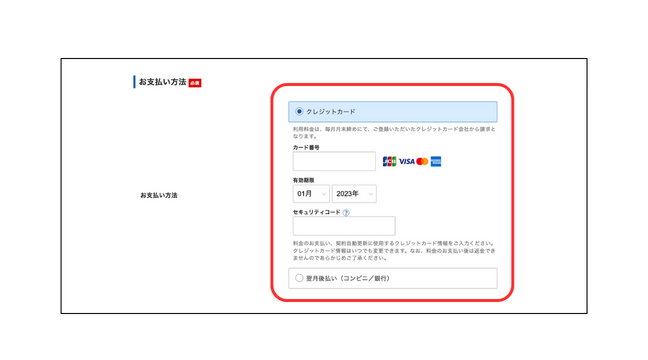
必要な情報をすべて入力したら、ページ下部の「利用規約」や「個人情報の取り扱いについて」確認・同意をし、「次へ進む」をクリックしてください。
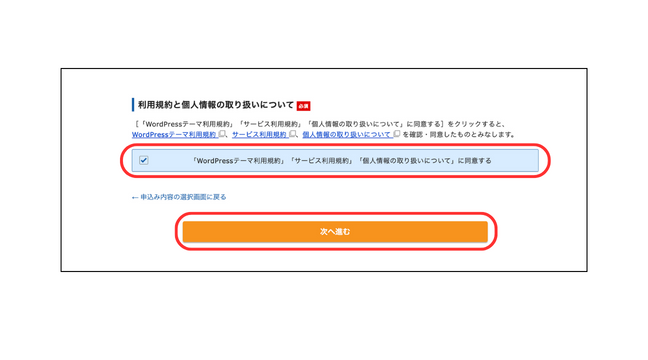
STEP8:確認コードが届く
登録したメールアドレスに、認証用の確認コードが届きます。
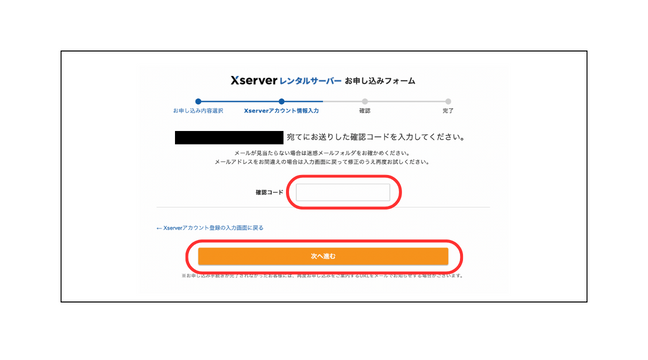
メールにある認証コードを入力し、次へ進むをクリック。
STEP9:登録情報の内容確認
入力情報に間違いがなければ、SMS・電話認証へ進むをクリックしましょう。
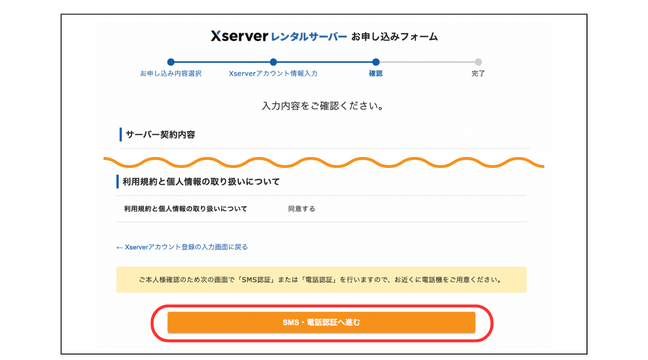
STEP10:認証コードの取得
電話番号を入力し、SMSか電話のどちらかの取得方法を選択したら、認証コードを取得するをクリックします。
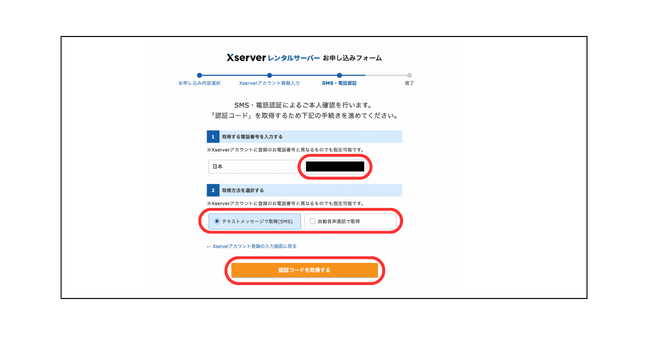
STEP11:認証コードの入力
認証コードを入力し、認証して申し込みを完了するをクリック。
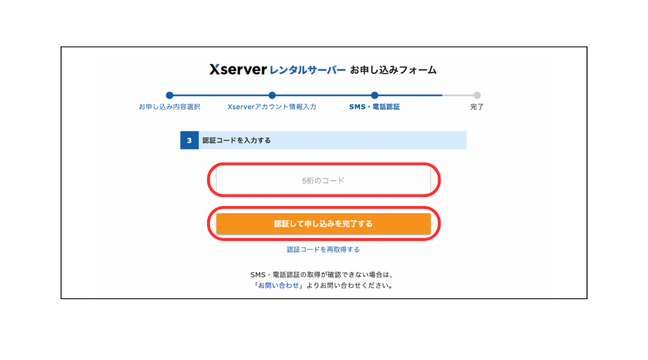
STEP12:申し込み完了
以上で、お申込みの手続きは完了です!
お申し込み完了時に送られてくる案内メールの後、
数分程度で「【xserver】■重要■サーバーアカウント設定完了のお知らせ」、という件名のメールが、
登録したメールアドレスに送信されます。
送信されたメールには、WordPressのログインURLなど大事な情報が記載されているので、
大切に保存しておきましょう!
自分のWordPressサイトにアクセスしてみよう
自分のWordPressサイトへのログインに必要な情報は、
先ほど送られてきた、「【xserver】■重要■サーバーアカウント設定完了のお知らせ」メールに記載されています。
設定完了メールからサイトにアクセス
まずは、メールに記載された「サイトURL」をクリックして、
自分のWordPressサイトにアクセスしてみましょう。
「Hello world!」というブログ画面が表示されていれば、無事に設定が完了しています。
初めてサイトにアクセスできるようになるまでは、少し時間がかかります。それまで以下の警告が表示されますが、1〜2時間ほど時間をおいたらアクセスできるようになっているはずなので、心配しないでくださいね!
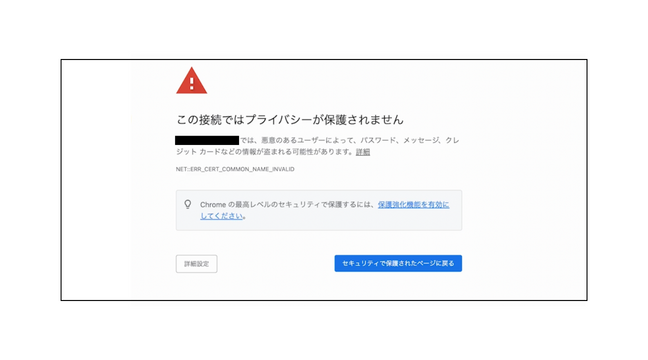
管理画面にログインする
メールに記載されていた、管理画面URLから管理画面にアクセス。
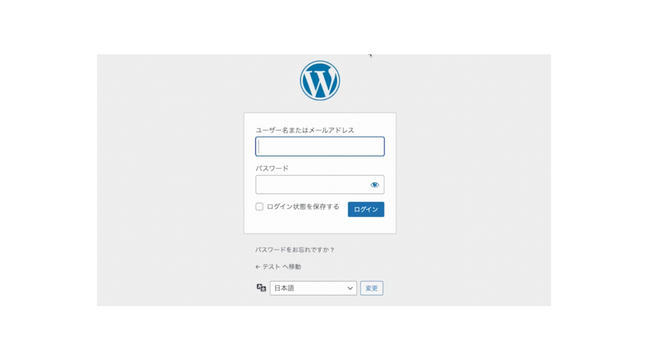
さっそく、ユーザー名と登録時に入力したパスワードを入力して、ログインしてみましょう!
ログインした先が、サイトの管理画面(ダッシュボード)です。
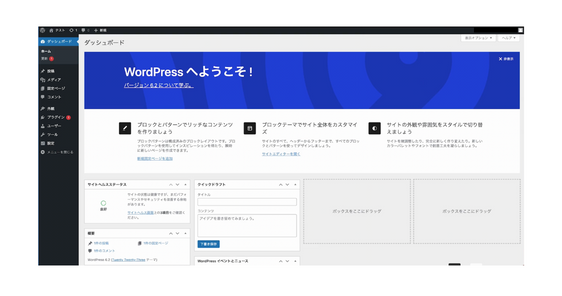
皆さんはこちらで、自分のWEBサイトを作り上げていくことができます!
管理画面には何度も入ることになるので、お気に入り登録しておきましょう。
以上で、WEBサイトの開設は完了しました!!!
おめでとうございます!!( *¯꒳¯*)
おわりに

こうして形になると、皆さんの「世界に一つだけのWEBサイト」がこれから出来上がっていくのが、いよいよ楽しみになりますよね。
ここまで完了できた方は、すでにWEBサイトの土台は出来ている状態ですので、
ここからさらにWordPressを駆使して、
皆さんにしか作れない最高のWEBサイトを作り上げていきましょう!
最後までお読みいただきありがとうございました(^^)♪